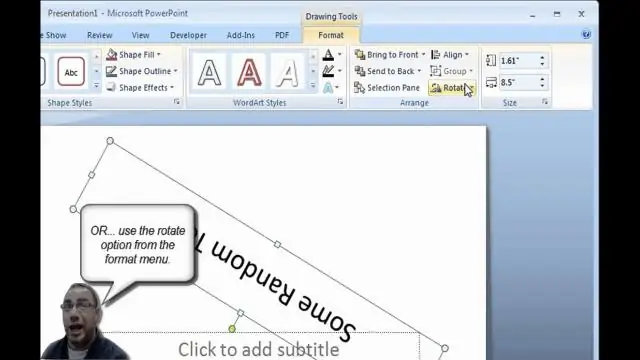
Мазмұны:
2025 Автор: Lynn Donovan | [email protected]. Соңғы өзгертілген: 2025-01-22 17:30
тінтуірдің оң жақ түймешігін басыңыз мәтін мәтінмәндік мәзірді ашу үшін өрісті басыңыз. Пішім пішімі тілқатысу терезесін ашу үшін «Пішім пішімі» түймесін басыңыз. басыңыз» Мәтін Сол жақтағы тақтада" ұяшығы. Белгіленген ұяшықты белгілеңіз" Мәтінді орау пішінде».
Бұдан басқа, PowerPoint бағдарламасында мәтінді орау мүмкін бе?
ашыңыз Power Point қайда сырғытыңыз сен пайдаланғысы келеді мәтінді орау . Нысан түрі тізімінен Microsoft Word құжатын таңдап, Word терезесін ашу үшін OK түймесін басыңыз. Немесе суретті тінтуірдің оң жақ түймешігімен басып, меңзерді көрсетіңіз Мәтінді орау , және Қатты таңдаңыз. таңдаңыз Power Point көру үшін сырғытыңыз оралған мәтін.
Сондай-ақ, Google PowerPoint бағдарламасында мәтінді қалай орау керектігін біліңіз? Кірістіру терезесіндегі фотосуретті басу оны курсорыңыз тұрған құжатқа орналастырады. 3-қадам: Суретті бір рет басыңыз, оның астында опциялардың шағын мәзірі ашылады. 4-қадам: Сол мәзірден түймесін басыңыз мәтінді орау . The мәтін автоматты түрде орамалар суреттің айналасында.
Сол сияқты PowerPoint бағдарламасында кестенің айналасына мәтінді қалай орау керек деп сұралады.
PowerPoint мәтін жолағында мәтінді қалай орау керек
- Кірістіру мәзірінен мәтін ұясын кірістіріңіз.
- Қорапты тінтуірдің оң жақ түймешігімен нұқыңыз, содан кейін «FormatShape» түймесін басыңыз.
- Сол жақ тақтадағы Мәтін жолағын басыңыз.
- «Мәтінді пішінге орау» ұяшығына құсбелгі қойып, «ОК» түймесін басыңыз.
Суреттің айналасына мәтінді қалай орау керек?
Кескіннің айналасына мәтінді орау үшін:
- Мәтінді айналдырғыңыз келетін суретті таңдаңыз. Пішім қойындысы таспаның оң жағында пайда болады.
- Пішім қойындысында Орналасу тобында Мәтінді орау пәрменін басыңыз.
- Тінтуірді әртүрлі мәтінді орау опцияларының үстіне апарыңыз.
- Мәтін суреттің айналасына айналады.
Ұсынылған:
Word бағдарламасында мәтінді кестеге қалай түрлендіруге болады?
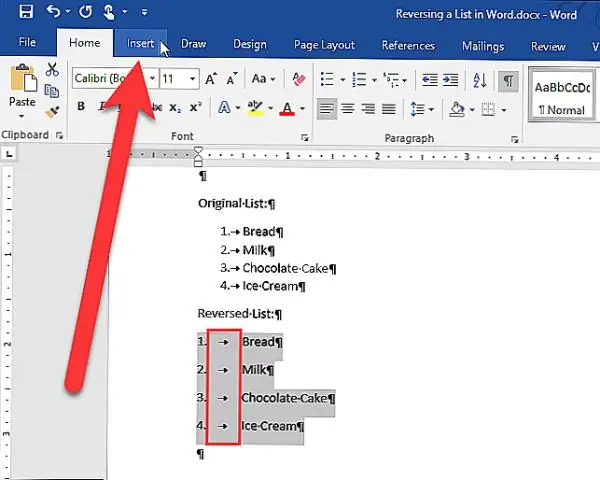
Word бағдарламасында мәтінді кестеге түрлендіру жолы Жұмыс істегіңіз келетін құжатты ашыңыз немесе жаңа құжат жасаңыз. Құжаттағы барлық мәтінді таңдап, Кірістіру→Кесте→Мәтінді кестеге түрлендіруді таңдаңыз. Құжаттағы барлық мәтінді таңдау үшін Ctrl+A пернелер тіркесімін басуға болады. OK түймесін басыңыз. Мәтін бес бағанға түрлендіріледі. Құжатқа енгізілген өзгертулерді сақтаңыз
InDesign бағдарламасында мәтінді қалай жоғарылатуға болады?
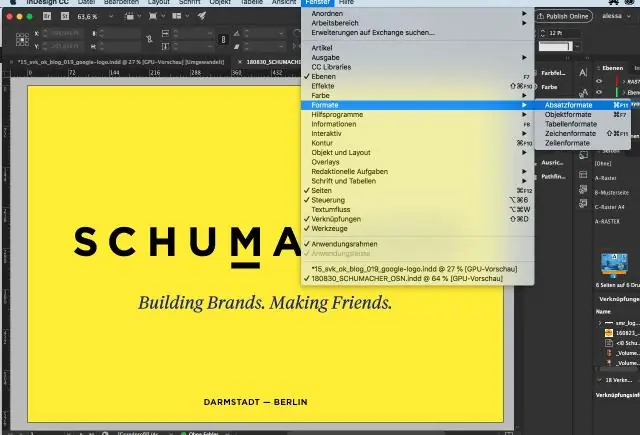
Мәтіннің биіктігін немесе енін Тік немесе Көлденең масштаб өрістерінің оң жағындағы ашылмалы мәзірдегі алдын ала орнатылған мәндерді пайдаланып реттеуге, өз мәніңізді теруге немесе Тік немесе Масштабты бір уақытта бір қадаммен реттеуге арналған көлденең масштаб өрістері
Adobe Acrobat Pro DC бағдарламасында мәтінді қалай туралауға болады?

Одан кейін бірнеше мәтіндік түсініктемелерді таңдау үшін «Нысанды таңдау» құралын (жоғарғы сол жаққа бағытталған қара көрсеткі) пайдалануға болады, тінтуірдің оң жақ түймешігімен басып, «Тегістеу > Төменгі» немесе қалағаныңызды таңдаңыз. Сіз тінтуірдің оң жақ түймешігімен басқаныңыз басқа өрістер тураланатын өріс болады
Word бағдарламасында кестеде мәтінді көлденеңінен қалай ортаға қоюға болады?
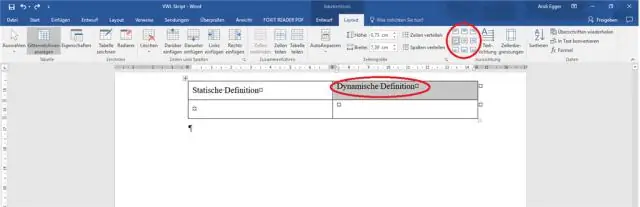
Туралағыңыз келетін мәтінмен ұяшықтарды, бағандарды немесе жолдарды таңдаңыз (немесе бүкіл кестені таңдаңыз). (Кесте құралдары) Орналасу қойындысына өтіңіз. Туралау түймешігін басыңыз (экранның өлшеміне байланысты алдымен туралау түймесін басу керек болуы мүмкін)
Flexbox ішіндегі мәтінді қалай орау керек?
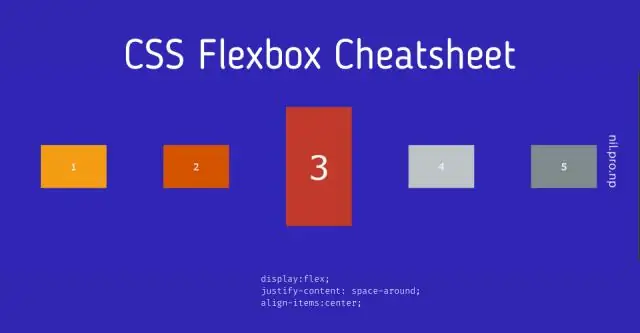
Тек мәтіннің өзін орау қажет болғандықтан, flex-wrap пайдалану керек: nowrap; сақтау. дәл сол жолда. Бос орын болмаған кезде мәтін автоматты түрде оралады
