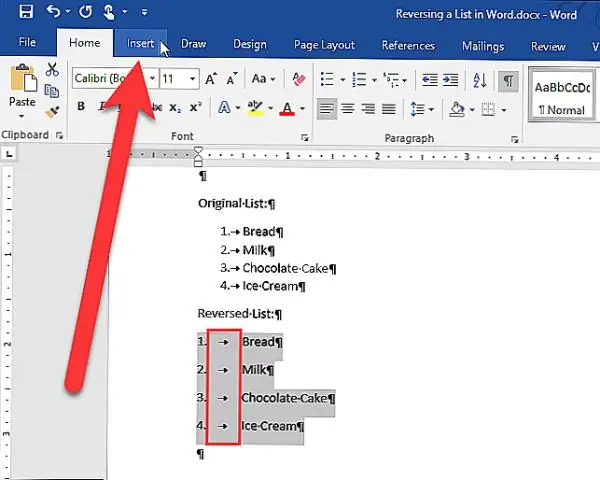
2025 Автор: Lynn Donovan | [email protected]. Соңғы өзгертілген: 2025-01-22 17:30
Word бағдарламасында мәтінді кестеге қалай түрлендіруге болады
- Жұмыс істегіңіз келетін құжатты ашыңыз немесе жаңа құжат жасаңыз.
- Барлығын таңдаңыз мәтін құжатта, одан кейін Кірістіру→ таңдаңыз Кесте → Мәтінді түрлендіру дейін Кесте . Барлығын таңдау үшін Ctrl+A пернелерін басыңыз мәтін құжатта.
- OK түймесін басыңыз. The мәтін бес бағанға түрлендіреді кесте .
- Құжатқа енгізілген өзгертулерді сақтаңыз.
Сонымен қатар, Word 2010 бағдарламасында мәтінді кестеге қалай түрлендіруге болады?
Бар мәтінді кестеге түрлендіру үшін:
- Түрлендіргіңіз келетін мәтінді таңдаңыз.
- Кірістіру қойындысын таңдаңыз.
- Кесте командасын басыңыз.
- Мәзірден Мәтінді кестеге түрлендіруді таңдаңыз. Диалогтық терезе пайда болады.
- Бөлек мәтін бөліміндегі опциялардың бірін таңдаңыз: Word бағдарламасы әр бағанға қандай мәтін қою керектігін осылай біледі.
- OK түймесін басыңыз.
мәтінді кестеге қалай түрлендіруге болады? Microsoft Word бағдарламасында кестені мәтінге қалай түрлендіруге болады
- Кестені таңдаңыз.
- Деректер тобындағы Кесте құралдарының орналасуы қойындысынан Мәтінге түрлендіру опциясын таңдаңыз.
- Кестені мәтінге түрлендіру тілқатысу терезесінде мәтінді қалай бөлгіңіз келетінін орнатып, OK түймесін басыңыз.
- Кесте мәтінге түрлендіріледі.
Әрі қарай, Excel бағдарламасында мәтінді кестеге қалай түрлендіруге болады?
таңдаңыз мәтін сіз қаласаңыз түрлендіру түймесін басып, Кірістіру > түймесін басыңыз Кесте > Мәтінді кестеге түрлендіру . Ішінде Мәтінді кестеге түрлендіру терезесінде қалаған опцияларды таңдаңыз. астында Кесте өлшемде, сандар қажетті бағандар мен жолдар санына сәйкес келетініне көз жеткізіңіз. Бекітілген баған ені жолағында мәнді теріңіз немесе таңдаңыз.
Пішімдеу дегенді қалай түсінесіз?
Пішімдеу эссенің сыртқы түріне немесе көрсетілуіне қатысты. үшін тағы бір сөз пішімдеу орналасу. Эсселердің көпшілігінде кемінде төрт түрлі мәтін бар: тақырыптар, қарапайым абзацтар, дәйексөздер және библиографиялық сілтемелер.
Ұсынылған:
InDesign бағдарламасында мәтінді қалай жоғарылатуға болады?
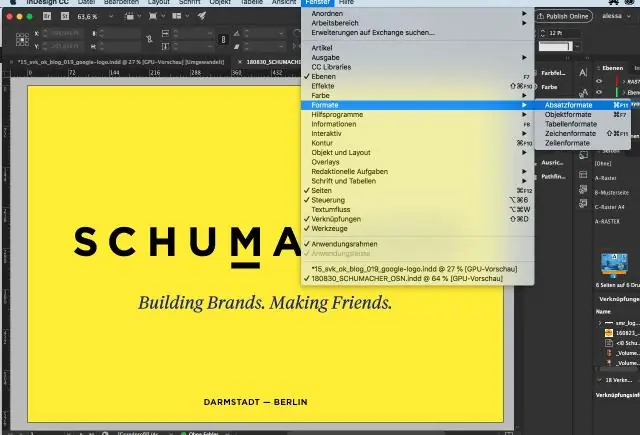
Мәтіннің биіктігін немесе енін Тік немесе Көлденең масштаб өрістерінің оң жағындағы ашылмалы мәзірдегі алдын ала орнатылған мәндерді пайдаланып реттеуге, өз мәніңізді теруге немесе Тік немесе Масштабты бір уақытта бір қадаммен реттеуге арналған көлденең масштаб өрістері
Adobe Acrobat Pro DC бағдарламасында мәтінді қалай туралауға болады?

Одан кейін бірнеше мәтіндік түсініктемелерді таңдау үшін «Нысанды таңдау» құралын (жоғарғы сол жаққа бағытталған қара көрсеткі) пайдалануға болады, тінтуірдің оң жақ түймешігімен басып, «Тегістеу > Төменгі» немесе қалағаныңызды таңдаңыз. Сіз тінтуірдің оң жақ түймешігімен басқаныңыз басқа өрістер тураланатын өріс болады
Word бағдарламасында кестеде мәтінді көлденеңінен қалай ортаға қоюға болады?
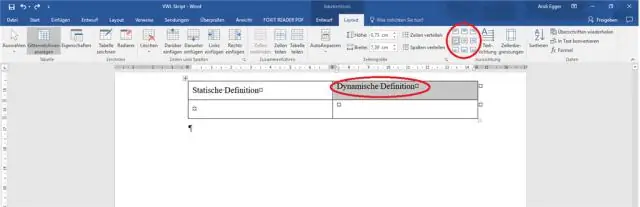
Туралағыңыз келетін мәтінмен ұяшықтарды, бағандарды немесе жолдарды таңдаңыз (немесе бүкіл кестені таңдаңыз). (Кесте құралдары) Орналасу қойындысына өтіңіз. Туралау түймешігін басыңыз (экранның өлшеміне байланысты алдымен туралау түймесін басу керек болуы мүмкін)
Word бағдарламасында шатырдағы мәтінді қалай аударуға болады?
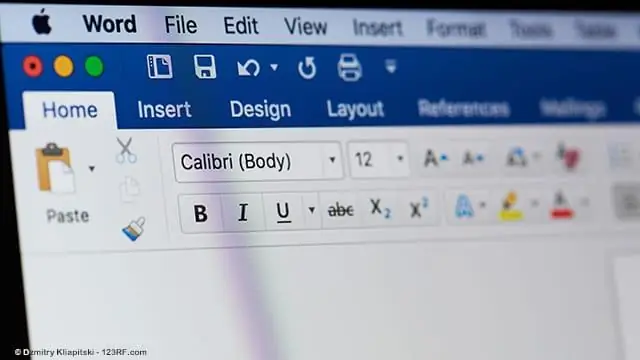
Оны аудару үшін келесі әрекеттерді орындаңыз: Мәтін жолағын тінтуірдің оң жақ түймешігімен басып, Пішім пішімі таңдаңыз. Сол жақ аумақта 3-D Rotation таңдаңыз. X параметрін 180 мәніне өзгертіңіз. OK түймешігін басыңыз, сонда Word мәтін жолағындағы мәтінді аударып, айна кескінін жасайды. Y параметрін 180 мәніне өзгерту арқылы төңкерілген айна кескінін жасауға болады
Word бағдарламасында мәтінді қалай өңдеуге болады?
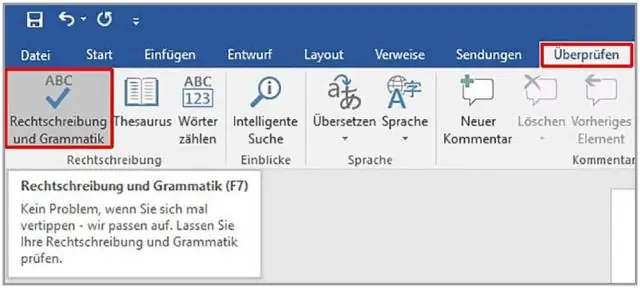
Өңдеу режиміне кіру үшін Word мәтін жолағының кез келген жерін басыңыз. Бұл әрекет жаңа пішімдеу қойындысын ашады және оған назар аударады. Оны өңдеу үшін мәтін бөлігін басып, тінтуірді сүйреңіз. Немесе мәтін жолағындағы барлық мәтінді таңдау үшін «Ctrl-A» пернелерін басыңыз
