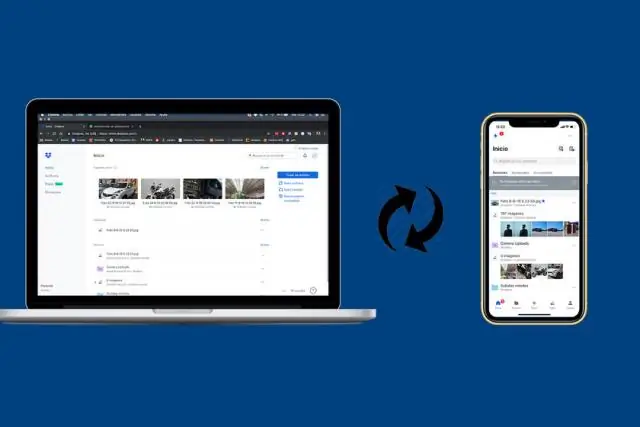
2025 Автор: Lynn Donovan | [email protected]. Соңғы өзгертілген: 2025-01-22 17:30
iPhone Жабык қолданба мүмкіндік береді сен жүктеп салу фотосуреттер телефонда, сондай-ақ кез келген ортақ альбомда сақталады iCloud . Егер сен содан кейін оларды жүктеп алыңыз сен істей аласың оларды жүктеңіз Жабык . Оларды құрылғыңызға жүктеп алыңыз. Кейін сен жүктеп алыңыз Жабык қолданба, сен олардың барлығын құрылғыңыздан жүктеп салуға болады.
Осыны ескере отырып, фотосуреттерді бір Shutterfly есептік жазбасынан екіншісіне жылжыта аламын ба?
Сіз алады бөлісу фотосуреттер сілтемені пайдалану. жай ғана таңдаңыз фотосуреттер бөліскіңіз келеді, содан кейін Ортақ қойындысын басып, «Сілтеме» таңдаңыз. Жабык мүшелері ерік көру және жүктеп алу мүмкіндігі фотосуреттер , немесе оларды сақтаңыз есептік жазба ; мүше еместер ерік көру және жүктеп алу мүмкіндігі.
Сол сияқты, Facebook-тен Shutterfly-ге фотосуреттерді қалай жүктейсіз? Фотокітапқа Facebook фотосуреттерін қосу үшін:
- Shutterfly есептік жазбаңызға кіріңіз.
- Жоғарғы шарлау жолағындағы «Фотокітаптар» түймесін басыңыз.
- «Қарапайым жол» немесе «Таңдамалы жол» опциясын таңдаңыз; кез келген өлшемдегі кітап пен стильді таңдаңыз.
- «Фотосуреттерді алу» терезесі көрсетілгенде, Facebook логотипін басыңыз.
- Келесі экрандағы нұсқауларды орындаңыз.
Сәйкесінше, iPhone-дан Shutterfly-ге суреттерді қалай алуға болады?
iPhone құрылғысынан фотосуреттерді жүктеп салу үшін:
- Shutterflyapp қолданбасын ашу үшін iPhone телефонындағы «Жасылақ» белгішесін түртіңіз.
- Экранның төменгі жағындағы қызғылт сары құралдар тақтасындағы «Жүктеп салу» көрсеткісін түртіңіз.
- Жүктеп салғыңыз келетін фотосуреттерді қамтитын iPhone альбомын таңдаңыз.
- Жүктеп салғыңыз келетін фото(лар)дың нобайын түртіңіз.
Onedrive-дан Shutterfly-ге фотосуреттерді қалай жүктеп салуға болады?
- 1-қадам: Shutterfly.com сайтына өтіңіз. Әлбетте.
- 2-қадам: Пайдаланушы аты мен құпия сөзді енгізіп, «Кіру» түймесін басыңыз. КеңесСұрақ Түсініктеме.
- 3-қадам: Менің суреттерім түймесін басыңыз. Мәзірде 6 негізгі опция бар.
- 4-қадам: Жүктеп салу түймесін басыңыз. Жоғарғы жақ бұрыштағы Shutterfly логотипінің дәл астында Жүктеп салу түймесі орналасқан.
- 5-қадам: Фотосуреттерді жүктеп салу.
- 2 Талқылау.
Ұсынылған:
PhotoBooth қолданбасынан фотосуреттерді қалай жүктеп алуға болады?

Фотостенд суреттерін көру ішінде Photo Booth суреттерін көру бөліміндегі қадамдарды орындаңыз. Бөлек файл ретінде сақтағыңыз келетін суретті басыңыз. Файлды таңдау керек пе? Экспорттау (немесе Photo Booth терезесіндегі суретті тінтуірдің оң жақ түймешігімен басып, қалқымалы мәзірден Экспорттау опциясын таңдаңыз). Сақтау диалогы пайда болады
Фотосуреттерді iPhone-дан компьютердегі сыртқы қатты дискіге қалай тасымалдауға болады?
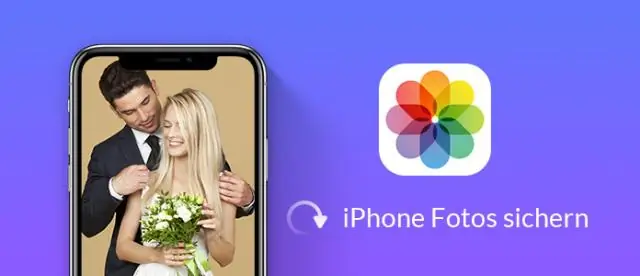
Міне, мұны қалай істеу керек. Сәйкес USB кабелін пайдаланып iPhone немесе iPad құрылғысын компьютерге қосыңыз. Бастау мәзірінен, жұмыс үстелінен, орта тақтадан Фотосуреттер қолданбасын іске қосыңыз. Импорттау түймесін басыңыз. Импорттауды қаламайтын кез келген фотосуретті басыңыз; әдепкі бойынша импорттау үшін барлық жаңа фотосуреттер таңдалады. Жалғастыру түймесін басыңыз
Nokia Lumia-дан компьютерге фотосуреттерді қалай тасымалдауға болады?

Суреттерді/бейнелерді құрылғыдан жылжыту - Nokia Lumia928 Құрылғыны берілген USB кабелі арқылы компьютерге қосыңыз. Компьютерден Windows Explorer/Finder бағдарламасын іске қосыңыз. Windows Explorer / Finder қолданбасынан Windows Phone түймесін басыңыз (портативті құрылғылар астында). Телефон түймесін басыңыз. Бар суреттер қалтасын тауып, ашыңыз
Фотосуреттерді Windows 10 жүйесінен USB флэш-дискісіне қалай тасымалдауға болады?
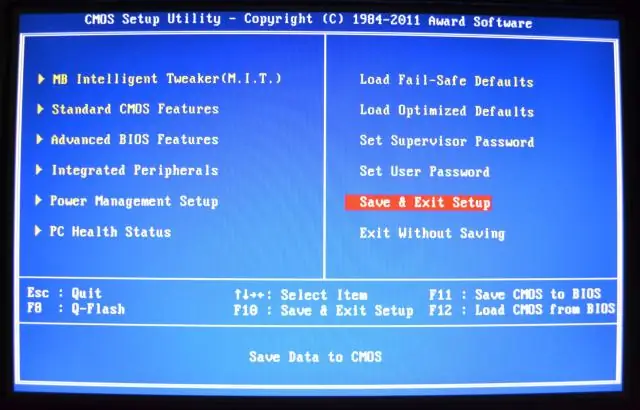
Файлдарды USB жад картасына көшіру үшін оларды Windows Explorer қалтасынан дискіге сүйреп апарыңыз немесе файлды тінтуірдің оң жақ түймешігімен басып, Көшіруді ашқан флэш-дискіні таңдап, Қою пәрменін тінтуірдің оң жақ түймешігімен басыңыз
Фотосуреттерді iPhoto-дан компьютерге қалай тасымалдауға болады?
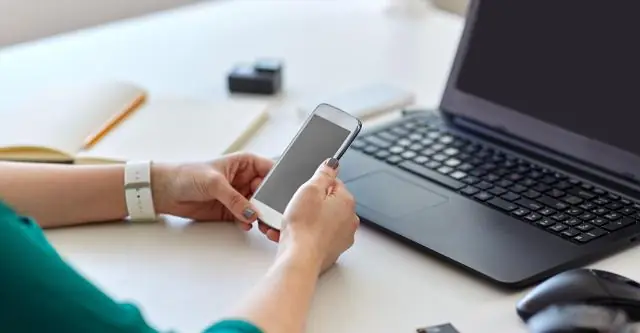
«Файл» мәзірін басып, «Экспорттау» опциясын таңдаңыз. «Файлды экспорттау» терезесі ашылады. «Түр» тармағында «Түпнұсқа» опциясын және «Қосымша қалта пішімі» ішінде «Оқиға атауы» опциясын таңдап, «Экспорттау» түймесін басыңыз. Бұл сізге iPhoto кітапханасындағы «Оқиғаларды» көрсететін қалтадағы фотосуреттерді береді
