
2025 Автор: Lynn Donovan | [email protected]. Соңғы өзгертілген: 2025-01-22 17:30
Кімге Raspberry Pi құрылғысын ноутбукке қосыңыз көрсету, сіз алады жай ғана Ethernet кабелін пайдаланыңыз. RaspberryPi жұмыс үстелінің графикалық интерфейсі (пайдаланушының графикалық интерфейсі) алады арқылы қаралды ноутбук арқылы көрсету а 100 Мбит сетернет байланыс арасында the екі.
Сондай-ақ, Raspberry Pi-ді ноутбукке HDMI арқылы қосуға болады ма?
Жоқ, оның а шығару, емес а енгізу, ноутбуктер жасайды олардың экрандарын пайдалану үшін логика жоқ HDMI экран. Егер сіздің «VGA» мониторы да бар а DVI-D сізді енгізеді алады соны пайдаланыңыз жалғаңыз монитор, пайдалану а қарапайым HDMI =>DVI-D кабелі.
Сол сияқты, ноутбукты Raspberry Pi WIFI желісіне қалай қосуға болады? Мұнда компьютердің сымсыз интернет қосылымын Pi арқылы ортақ пайдалану қадамдары берілген:
- Pi-ді компьютердің Ethernet портына кәдімгі ethernet кабелі арқылы қосыңыз.
- Windows компьютеріндегі «Желілік қосылымдар» бөліміне өтіп, «Сымсыз желі қосылымын» таңдаңыз.
- Тінтуірдің оң жақ түймешігімен басып, сипаттарды таңдаңыз.
- Компьютеріңізді қайта іске қосыңыз.
Тиісінше, Raspberry Pi-ді компьютерге қалай қосуға болады?
Wi-Fi кілтін компьютердегі USB портына қосыңыз Таңқурай Пи. Қосылу Ethernet кабелін өзіңізге қосыңыз компьютер және Таңқурай Пи. Қабырғалық қуат адаптерін розеткаға қосыңыз Таңқурай Pi, содан кейін қуатты қосу үшін оны қабырғаға қосыңыз. Қуат болған соң қосылған қабырғаға, Таңқурай Pi қосулы болады.
Ноутбукті монитор ретінде пайдалануға болады ма?
Қалай Ноутбукті монитор ретінде пайдаланыңыз (Негізгі дисплейлер ретінде және ойын ойнау үшін ExtendingDisplays үшін) Құрылғыда келетін HDMI порты (немесе VGA немесе DVI немесе DisplayPort). ноутбук болады тек оның дисплейін және оны шығару үшін жұмыс істейді ерік басқа құрылғы үшін бейне кірісі ретінде жұмыс істемейді.
Ұсынылған:
Сымсыз принтерді ноутбукке қосу үшін қалай алуға болады?

Желілік принтерге қосылыңыз (Windows). Басқару тақтасын ашыңыз. Оған Бастау мәзірінен қол жеткізуге болады. «Құрылғылар мен принтерлер» немесе «Құрылғылар мен принтерлерді қарау» опциясын таңдаңыз. Принтерді қосу түймесін басыңыз. «Желі, сымсыз немесе Bluetooth принтерін қосу» опциясын таңдаңыз. Қол жетімді принтерлер тізімінен желілік принтерді таңдаңыз
SD картасынан ноутбукке қалай жүктеуге болады?

Суреттерді жад картасынан ноутбукке қалай жылжытуға болады Жад картасын камерадан шығарып алыңыз. Жад картасын ноутбуктің PCcard ұясына салыңыз. Ноутбукте суреттеріңізді сақтағыңыз келетін тағайындалған қалтаны табыңыз. Өзіңіз таңдаған мақсатты қалтаны ашыңыз [source:Dummies.com]. Ұсынылған таңдаулардан Суреттерді компьютеріме импорттау опциясын таңдаңыз
Bluetooth арқылы Android-тан ноутбукке фотосуреттерді қалай тасымалдауға болады?

Bluetooth телефон белгішесін екі рет нұқыңыз және компьютер телефоныңызға кіру үшін сізге авторизация кодын береді. Телефоныңызда тасымалдағыңыз келетін фотосуретті ашыңыз. Параметрлер мәзірінде «Жіберу» түймесін басыңыз. «Bluetooth» арқылы жіберуді таңдаңыз. Содан кейін телефон фотосуретті компьютерге сымсыз жібереді
Ноутбукке құлыпты қалай қоюға болады?
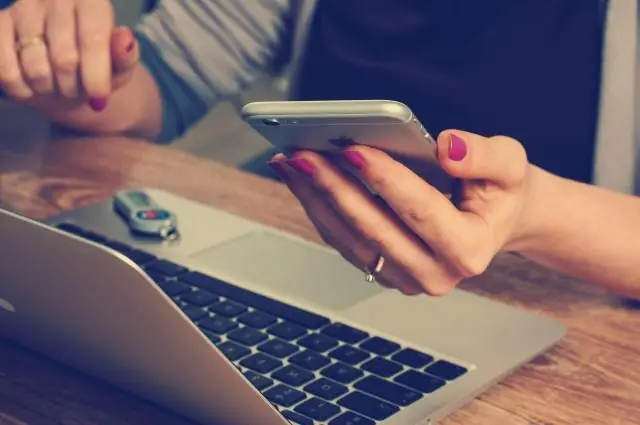
Олар: Windows-L. Пернетақтадағы Windows пернесін және L пернесін басыңыз. Құлыпқа арналған пернелер тіркесімі! Ctrl-Alt-Del. Ctrl-Alt-Delete пернелерін басыңыз. Бастау түймесі. Төменгі сол жақ бұрыштағы Бастау түймесін түртіңіз немесе басыңыз. Экран сақтағышы арқылы автоматты құлыптау. Экран сақтағышы қалқыған кезде компьютерді автоматты түрде құлыптау үшін орнатуға болады
IPhone 7 құлаққаптарын ноутбукке қалай қосуға болады?

Өкінішке орай, Apple оны кері жасамайды: Lightning құлаққаптарын құлақаспап портына қосуға мүмкіндік беретін адаптер. Біреу біреуді ұрғанша, сіз Bluetooth-қа өтуіңіз керек, iPhone 7-де ескі құлаққапты пайдалану үшін кілтті пайдалануыңыз керек немесе үстеліңізде қосымша құлаққап ұстауыңыз керек
