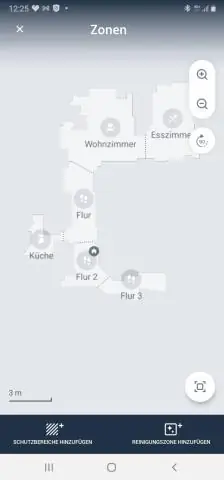
2025 Автор: Lynn Donovan | [email protected]. Соңғы өзгертілген: 2025-01-22 17:30
Егер карта жасалған болса, Smart түймесін басыңыз Карталар түймесін басыңыз, содан кейін өңдегіңіз келетін еден жоспарын басыңыз, содан кейін түймесін басыңыз Бөлме Smart құрылғысының төменгі оң жақ бұрышындағы бөлгіштер түймесі Карталар экран. Сонда аласыз қосу , қолданбадағы бөлгіштерді өңдеңіз немесе жойыңыз бөлмелер үйіңіздің не екенін дәлірек білу үшін.
Осыны ескере отырып, бөлмені Roomba-ға қалай қосуға болады?
Бұл мүмкіндік мына жерде қолжетімді Roomba iAdapt® 3.0 навигациялық технологиясы бар ® үлгілері. Қосымша ақпарат алу үшін осы жерді басыңыз.
Imprint™ Smart карталары: бөлмені бағытталған тазалау
- Қолданбада CLEAN түймесін басыңыз.
- «Бөлмелерді таңдау» таңдаңыз
- Робот тазалағыңыз келетін әрбір бөлмені түртіңіз.
- Экранның төменгі жағындағы «Бөлмелерді қазір тазалау» түймесін басыңыз.
Сондай-ақ, Roomba әртүрлі бөлмелерге кіреді ме? Егер сізде болса, ішінде тапсырыс дейін мұқият тазалау а бөлме , жабыңыз Roomba in есікті жабу арқылы ол мүмкін болмайды дейін таза бірнеше бөлмелер ! Және жауап дейін бұл тек екі модель жасай алады бұл - Roomba 960 және Roomba 980.
Бұл жерде мен Roomba смарт картасын қалай реттей аламын?
Imprint™ Smart картасын өңдеу үшін мына қарапайым қадамдарды орындаңыз
- CLEAN экранындағы Imprint™ Smart Maps белгішесін басыңыз.
- Өңдегіңіз келетін картаны таңдаңыз.
- Қолданбаның жоғарғы оң жақ бұрышындағы белгішені басыңыз.
- Сол жерден сізде келесі опциялар болады:
- Imprint™ Smart картасының атын өзгерту.
- Бөлмелердің атын өзгерту.
Roomba картасын қалай алуға болады?
Кімге көрініс а Таза Карта ™ Бұрын орындалған тазалау жұмысының есебін ашыңыз iRobot HOME қолданбасын таңдап, CLEAN экранынан History тармағын таңдаңыз. Қосымша егжей-тегжейлі ақпаратты Тазалауды қоса, Тарих бөліміндегі тазалау жұмысының әрбір журналында көруге болады Карта ™ Есептер.
Ұсынылған:
Фотосуреттерімді iPhone-дан SIM картасына қалай тасымалдауға болады?

Фотосуреттерді компьютердегі каталогқа көшіріп, SIM картасын оқу құрылғысын компьютерден ажыратыңыз. iPhone-ды USB портына қосыңыз. Телефон USB жад құрылғысы ретінде танылады. iPhone телефонының «Фотосуреттер» қалтасын ашып, 4-қадамда сақталған фотосуреттерді қалтаға сүйреңіз
Uconn Husky картасына ақшаны қалай қосуға болады?

Онлайн депозит опциялары onecard.uconn.edu сайтында комиссиялық шотыңызды алу арқылы бірден депозит жасаңыз. Жеке банкіңіздің онлайн төлем жүйесін пайдаланыңыз. Onecard.uconn.edu сайтына лезде депозит салыңыз. Wilbur Cross бөлмесіндегі бір карта кеңсесі 207. Сторрс кампусындағы Husky Bucks депозиттік терминалдары
Жадты HTC телефонындағы SD картасына қалай өзгертуге болады?
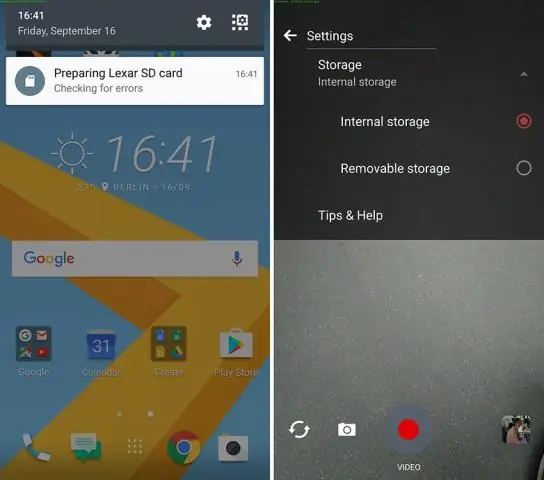
Жад картасын ішкі жад ретінде орнату Негізгі экран экранында жоғары сырғытыңыз, одан кейін Параметрлер > Сақтау орны опциясын түртіңіз. Портативті жад астында жад картасы атауының жанындағы түртіңіз. Ішкі ретінде пішімдеу > SD картасын пішімдеу опциясын түртіңіз. Орнатылған қолданбаларды және олардың деректерін ішкі жадтан жад картасына жылжыту үшін экрандағы нұсқауларды орындаңыз
Word құжатын пальма картасына қалай жасауға болады?
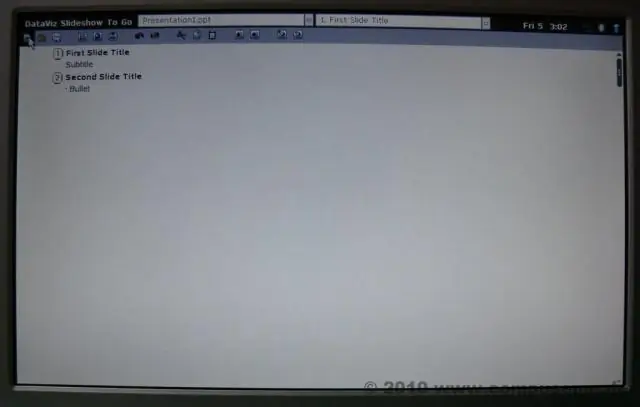
Жауап Microsoft 13 Word бағдарламасында флэш-карталар жинағын жасау үшін Жаңа пәрменін таңдап, іздеу жолағына флэш-картаны теріңіз. Microsoft 7 Word бағдарламасында флэш-карта жасау үшін «файл» түймесін, содан кейін «жаңа» түймесін басу керек, содан кейін таңдау үшін үлгілер таңдауын көресіз
Samsung Galaxy құрылғысында суреттерді ішкі жадтан SD картасына қалай жылжытуға болады?
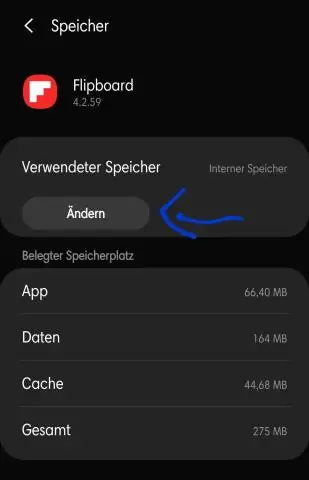
Файлдарды ішкі жадтан SD / жад картасына жылжыту -Samsung Galaxy S® 5 Негізгі экран экранында шарлаңыз: Қолданбалар > Менің файлдарым. Опцияны таңдаңыз (мысалы, Суреттер, Аудио, т.б.). Мәзір белгішесін түртіңіз (жоғарғы оң жақта орналасқан). Таңдау түймесін түртіңіз, содан кейін қалаған файл(дарды) таңдаңыз (тексеріңіз). Мәзір белгішесін түртіңіз. Жылжыту түймесін түртіңіз. SD / Жад картасы түймесін түртіңіз
