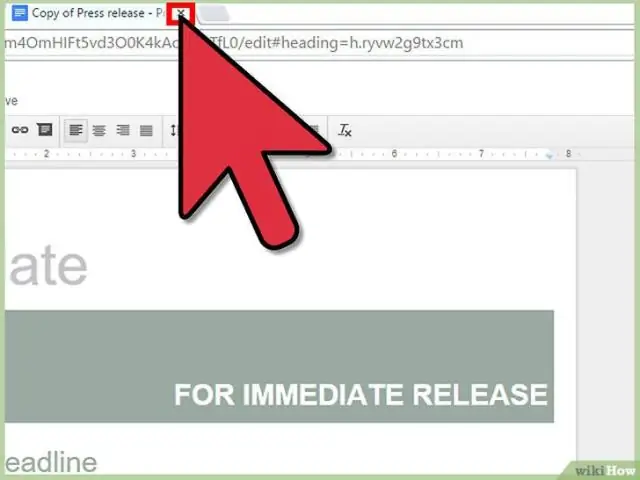
Мазмұны:
2025 Автор: Lynn Donovan | [email protected]. Соңғы өзгертілген: 2025-01-22 17:30
Үлгілерді ашу үшін:
- Алдымен, жүйеңізге кіріңіз Google Drive тіркелгісі және кіру Құжаттар .
- Жүйеге кірмеген болсаңыз, сұралғанда электрондық пошта мекенжайы мен құпия сөзді енгізіңіз.
- Сол жақ мәзірдің жоғарғы жағындағы ЖАҢА түймесін басыңыз, өтіңіз Google Docs және оның оң жағындағы '>' түймесін басыңыз.
- ішінен таңдаңыз шаблон .
- Үшін Ұшақтар :
Сондай-ақ, Google Docs-та флайер үлгісі бар ма?
Оқиға жасау флайер ішінде Google Docs бұрыннан бар пайдалану мүмкін шаблон немесе теңшелетін пішімдеу арқылы. Google тіпті тегін береді шаблон саны бар галерея флайер таңдауға және теңшеуге болатын опциялар. Google Docs икемді платформа болып табылады, бірақ ол мәтіндік құжат құруға арналған.
Google Docs ішінде үлгіні қалай пайдаланамын? Google үлгісін пайдаланыңыз
- Компьютерде Google Docs, Sheets, Slides немесе Forms бөліміне өтіңіз.
- Жоғарғы оң жақта, Үлгі галереясы түймесін басыңыз.
- Пайдаланғыңыз келетін үлгіні басыңыз.
- Үлгінің көшірмесі ашылады.
Осылайша, флайерді кезең-кезеңімен қалай жасауға болады?
Міне, 7 оңай қадаммен парақшалар жасау жолы
- 1-қадам: Қысқа мазмұнды жасаңыз.
- 2-қадам: тартымды суретті таңдаңыз.
- 3-қадам: Жақсы әрекетке шақыру жасаңыз.
- 4-қадам: дұрыс флайер өлшемін таңдаңыз.
- 5-қадам: Интернеттегі басып шығару компанияңызды таңдаңыз.
- 6-қадам: Флайер баспаға дайын екеніне көз жеткізіңіз.
Флаерлер жасаудың ең жақсы бағдарламасы қандай?
Үздік 10 парақшаларды жобалау бағдарламалық құралы мен құралдары
- Adobe Illustrator. Adobe Illustrator - парақшалар мен басқа жарнамалық құжаттарды әзірлеуге арналған ең қолайлы Adobe бағдарламасы.
- Канва. Canva дизайнды барлығына қарапайым етеді.
- Постер жасаушы.
- Microsoft Word.
- GIMP.
- QuarkXPress.
- LucidPress.
- PosterMyWall.
Ұсынылған:
Excel бағдарламасында формула үлгісін қалай жасауға болады?
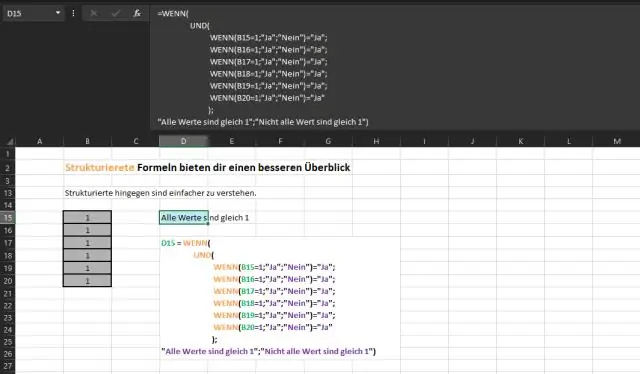
Microsoft Office түймешігін басыңыз, содан кейін Басқаша сақтау түймешігін басыңыз. Файл атауы жолағында үлгі үшін пайдаланғыңыз келетін атауды теріңіз. Басқаша сақтау түрі жолағында Excel Үлгісі түймешігін басыңыз немесе жұмыс кітабында үлгіде қол жетімді еткіңіз келетін макростар болса, Excel макросы қосылған үлгісі түймешігін басыңыз. Сақтау түймесін басыңыз
Google Docs бағдарламасында кесте диаграммасын қалай жасауға болады?
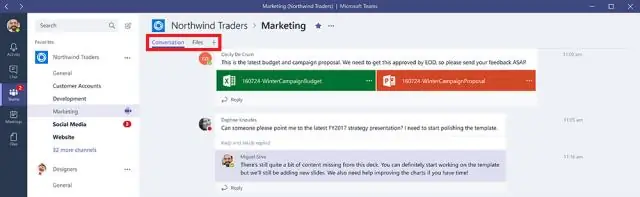
График жасағыңыз келетін деректер кестесіндегі жоғарғы сол жақ ұяшықта тінтуірдің түймесін басып тұрыңыз. Тінтуірді үстелдің төменгі оң жақ ұяшығына апарып, тінтуір түймесін босатыңыз. Беттің жоғарғы жағындағы «Кірістіру» түймесін басып, ашылмалы мәзірден «Диаграмма» тармағын таңдаңыз. Диаграмма өңдегішінің терезесі электрондық кестенің үстінде пайда болады
Google Docs бағдарламасында Гант диаграммасын қалай жасауға болады?

Жоба кестеңізге кесте құру арқылы Google жобаны басқару электрондық кестесін орнатыңыз. Төменде екінші кестені қосыңыз. Жаңа кестенің бұрышын басып, ондағы барлық деректерді таңдаңыз. Диаграмма өңдегішіндегі Деректер қойындысында мәзірді ашу үшін «Диаграмма түрі» тақырыбының астындағы ашылмалы көрсеткіні басыңыз
WPS үлгісін қалай жасауға болады?

1-қадам Kingsoft Writer2013 көмегімен құжат жасаңыз. 2-қадам Жазушы > Басқаша сақтау > Kingsoft WriterTemplate тармағына өтіңіз. 3-қадам Қалқымалы басқаша сақтау тілқатысу терезесінде файлдың атын енгізіңіз және үлгіні сақтайтын орынды таңдаңыз. Сақтау түймесін басыңыз, үлгі компьютеріңізге сақталады
Жеке Blogger үлгісін қалай жасауға болады?

Бірегей Blogger™ үлгілерін бірнеше минут ішінде жасауға және қолдануға болатын қадамдар: Artisteer қолданбасын іске қосыңыз, содан кейін өзіңізге ұнайтын идеяны көргенше «Дизайнды ұсыну» түймесін бірнеше рет басыңыз: Макет, фон, фон сияқты дизайн элементтерін реттеңіз. тақырып, қаріптер және т.б
