
Мазмұны:
2025 Автор: Lynn Donovan | [email protected]. Соңғы өзгертілген: 2025-01-22 17:30
Екі слайд арасында анимацияланатын нысанды нұқыңыз, содан кейін жоғарғы оң жақ бұрышта Анимация опциясы ашық екеніне көз жеткізіңіз. Жоғарғы оң жақ бұрыштағы «Анимация» түймесін басып, опцияларды ашыңыз құру а Keynote қолданбасында Magic Move ауысуы.
Демек, Magic Move ауысуын қалай қосасыз?
Magic Move ауысуын қосыңыз Мұны слайдты таңдап, Пәрмен + D пернелер тіркесімін басу арқылы немесе слайдты басқан кезде Басқару түймесін басып тұрып, контекстік мәзірден Көшірме опциясын таңдау арқылы жасауға болады. 2) Екі слайдтың бірінде, жылжыту нысандарды өз жаңалықтар нүктелеріне сүйреп апару.
Сонымен қатар, Keynote бағдарламасында нысанды қалай жылжытуға болады? Жылжыту а объект біртіндеп жасай аласыз жылжыту а объект оны слайдта дәлірек орналастыру үшін бір уақытта бір нүктені басыңыз. таңдаңыз объект , содан кейін келесі әрекеттердің кез келгенін орындаңыз: Жылжыту the объект бір нүкте: көрсеткі пернені басыңыз. Жылжыту the объект он нүкте: көрсеткі пернені басқанда Shift пернесін басып тұрыңыз.
Демек, Keynote бағдарламасында мәтіндік ауысуларды қалай қосасыз?
Apple жүйесінде жаңа немесе бұрыннан бар презентацияны ашыңыз Негізгі баяндама және слайдқа қалаған жеріңізге өтіңіз жасау the мәтіндік анимация эффектісі . « Мәтін жәшігіндегі» түймесі Негізгі баяндама құралдар тақтасы. үшін пайдаланғыңыз келетін сөзді немесе сөздерді теріңіз анимация ішінде мәтін слайдта пайда болатын өріс аймағы.
Keynote бағдарламасында кестені қалай кірістіруге болады?
Жаңа кесте қосыңыз
- Құралдар тақтасында нұқыңыз, содан кейін кестені таңдаңыз немесе біреуін слайдқа сүйреңіз.
- Келесі әрекеттердің кез келгенін орындаңыз: Ұяшықты теріңіз: Ұяшықты басып, теруді бастаңыз. Кестені жылжыту: кестені басып, оның жоғарғы сол жақ бұрышына сүйреңіз. Жолдарды қосу немесе жою: кестені нұқыңыз, оның төменгі сол жақ бұрышын басыңыз, содан кейін көрсеткілерді басыңыз.
Ұсынылған:
Excel бағдарламасында Team Foundation қалай қосуға болады?

Azure DevOps немесе Team Foundation қондырмасын қосыңыз Excel файлы мәзірінен Параметрлер тармағын таңдаңыз. Қондырмаларды таңдап, Басқару таңдау тізімінен COM қондырмаларын таңдап, Өту пәрменін таңдаңыз. Team Foundation қондырмасына құсбелгі қойылғанын тексеріңіз. Excel бағдарламасын қайта іске қосыңыз. Енді сіз топ таспасын көруіңіз керек
Keynote бағдарламасында слайдтардың ауысуын қалай автоматты түрде жасауға болады?

Алдымен барлық слайдтарды бірден таңдаңыз. «Инспектор» қалқымалы терезесіне өтіп, жоғарғы сол жақтағы белгішені, сол жақтан екінші (дөңгелектелген тіктөртбұрыш белгішесі) белгішесін таңдаңыз). Біз Dissolvetransition қолданамыз
Keynote бағдарламасында жолдың түсін қалай өзгертуге болады?

Бүйірлік тақтаның жоғарғы жағындағы сызық мәнерін басыңыз немесе төмендегілердің кез келгенін реттеу үшін Сызық бөліміндегі басқару элементтерін пайдаланыңыз: Жол түрі: Соңғы нүктелердің үстіндегі қалқымалы мәзірді басып, опцияны таңдаңыз. Түс: тақырыпқа сәйкес келетін түсті таңдау үшін түсті жақсы басыңыз немесе Түстер терезесін ашу үшін түс дөңгелегін басыңыз
Keynote бағдарламасында слайдты қалай өңдеуге болады?
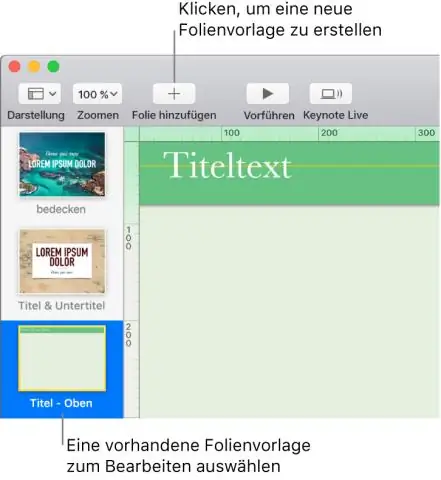
Құралдар тақтасында Көру түймесін басыңыз, содан кейін Слайдтарды өңдеу шеберін таңдаңыз. Өңдегіңіз келетін негізгі слайдты таңдаңыз. Слайдқа мәтін ұясын, суретті, бейнені немесе кескінді қосыңыз, оның көрінісін қалағаныңызша өзгертіңіз, содан кейін оны мастер-слайдта көрсеткіңіз келетін жерге қойыңыз
Баяндамашы жазбаларын iPad құрылғысындағы Keynote бағдарламасында қалай көрсетуге болады?
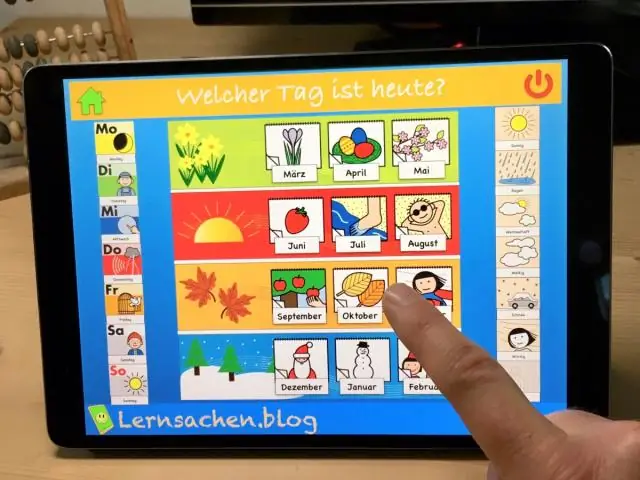
IPad Tap құрылғысындағы Keynote бағдарламасына баяндамашы жазбаларын қосыңыз және қараңыз. Слайд навигаторында слайдты таңдау үшін түртіңіз, содан кейін баяндамашы жазбалары аймағында жазбаларды теріңіз. Баяндамашы жазбаларын басқа слайдқа қосу үшін слайдты таңдаңыз немесе алдыңғы немесе келесі слайдқа өту үшін ағымдағы слайдтың баяндамашы жазбалары аймағында оңға немесе солға сырғытыңыз
