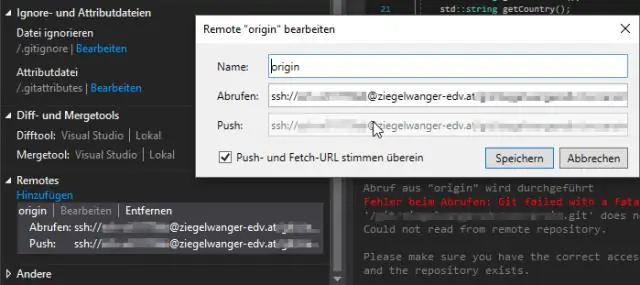
2025 Автор: Lynn Donovan | [email protected]. Соңғы өзгертілген: 2025-01-22 17:30
өзгерту әдепкі Github репо орналасқан жері Visual Studio
бастап the Team Explorer тақтасында "Параметрлер" бөліміне өтіңіз. жылы the Параметрлер тақтасында Жаһандық параметрлерді таңдаңыз. жылы the Ғаламдық параметрлер тақтасы, теріңіз (немесе шолыңыз) the пайдаланғыңыз келетін қалта the Әдепкі Репозиторий Орналасқан жері. Жаңарту түймесін басыңыз.
Осыны ескере отырып, Visual Studio репозиторий кодын қалай өзгертуге болады?
Нұсқаны басқаруды пайдаланудан VS коды : Git клондауыңызға болады репозиторий Пәрмендер палитрасындағы Git: Clone пәрменімен (Windows/Linux: Ctrl + Shift + P, Mac: Command + Shift + P). Сізден қашықтан басқару құралының URL мекенжайы сұралады репозиторий және астына жергілікті қойылатын негізгі каталог репозиторий.
Сондай-ақ, Visual Studio бағдарламасында Git репозиторийін қалай ашу керектігін біліңіз? GitHub репосынан жобаны ашыңыз
- Visual Studio 2017 бағдарламасын ашыңыз.
- Жоғарғы мәзір жолағынан Файл > Ашу > Көзді басқарудан ашу тармағын таңдаңыз.
- Жергілікті Git репозиторийлері бөлімінде Клондау таңдаңыз.
- Клондау үшін Git репосының URL мекенжайын енгізіңіз деген жолаққа репо үшін URL мекенжайын теріңіз немесе қойыңыз, содан кейін Enter пернесін басыңыз.
Сондай-ақ, репозиторийдің URL мекенжайын қалай өзгертуге болады?
Қашықтан басқару құралының URL мекенжайын өзгерту үшін:
- Репозиторий орналасқан каталогқа өзгертіңіз: cd /path/to/repository.
- git remote set-url пәрменін, одан кейін қашықтағы атауды және қашықтан басқару құралының URL мекенжайын пайдаланыңыз: git remote set-url
Visual Studio бағдарламасында қалай клондауға болады?
Репозиторийлерді клондау
- Қажет болса, репозиторий клондалатын жергілікті жолды өзгертіңіз немесе әдепкі жолды сол күйінде қалдырыңыз.
- Репозиторий таңдалып, жол орнатылғаннан кейін Клондау түймесін басыңыз.
- Team Explorer бағдарламасында шешімдер тізімі астындағы шешімді Visual Studio бағдарламасында ашу үшін оны екі рет басыңыз.
Ұсынылған:
Git репозиторийін алдыңғы міндеттемеге қалай қайтаруға болады?

Егер сіз соңғы міндеттемені қайтарғыңыз келсе, жай ғана git revert жасаңыз; онда сіз бұрынғы міндеттемеңізді жойған осы жаңа міндеттемені итермелей аласыз. Бөлінген басты түзету үшін git checkout орындаңыз
SourceTree репозиторийін қалай жоюға болады?
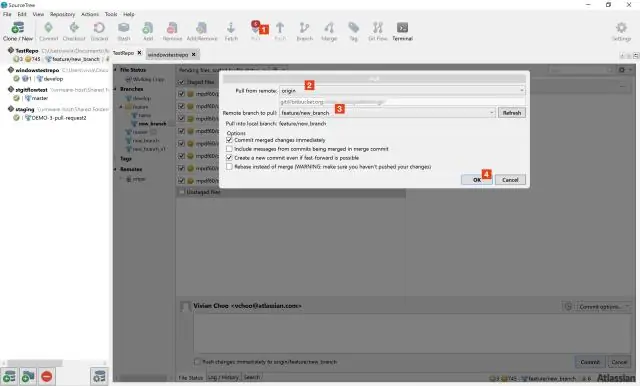
SourceTree бағдарламасында сіз репозиторий бетбелгісін тінтуірдің оң жақ түймешігімен басып, оны жойсаңыз, ол тек бетбелгіні немесе репозиторийді жою керек пе деп сұрайды. қалдыратынын ескеріңіз. git каталогында, сондықтан оны қолмен жоюға тура келеді. Жергілікті репозитарий мен қашықтағы репозитарий бірдей
Azure DevOps репозиторийін қалай жасауға болады?
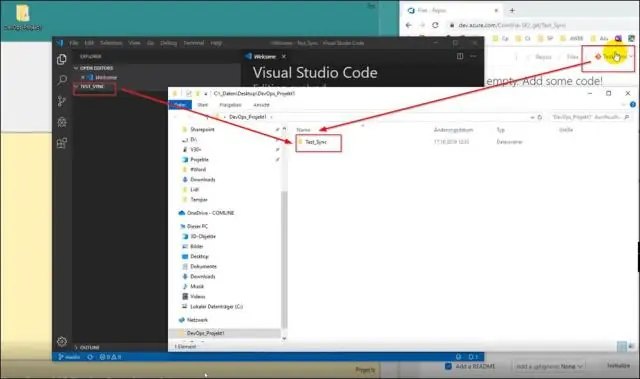
Бар Git репосын клондау бөлімін қараңыз. Құбырды анықтауға арналған құбырлар. Azure Pipelines құжаттамасын қараңыз. Сынақ жоспарлары мен сынақ жиынтықтарын анықтауға арналған сынақ жоспарлары. Жобалар бетін ашу үшін Azure DevOps таңдаңыз. Ұйымды таңдаңыз, содан кейін Жаңа жобаны таңдаңыз. Берілген пішінге ақпаратты енгізіңіз. Жасау пәрменін таңдаңыз
Windows жүйесінде Git репозиторийін қалай жоюға болады?
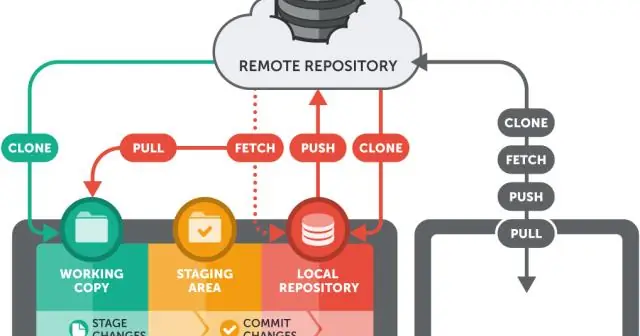
6 Жауаптар Бастау --> Іске қосу. Түрі: cmd. Жобаңыздың қалтасына өтіңіз (мысалы: cd c:myProject) Жобаңыздың қалтасынан.git қалтасын көру үшін келесіні теруге болады: attrib -s -h -r. / с / г. содан кейін пәрмен жолынан.git қалтасын жоюға болады: del /F /S /Q /A.git. және rmdir.git
Git репозиторийін қалай қайта қосуға болады?

1 Жауап GitHub жобасын клондаңыз. осы жергілікті клондағы CD. git --work-tree=/path/to/unzip/project diff әрекетін орындаңыз, сіздің zip файлыңызда git hub-тан клондалған нұсқамен қандай да бір айырмашылықтар бар-жоғын тексеріңіз: егер бар болса, git add және commit. жергілікті клонмен жұмысты жалғастыру (бұл гит репо)
