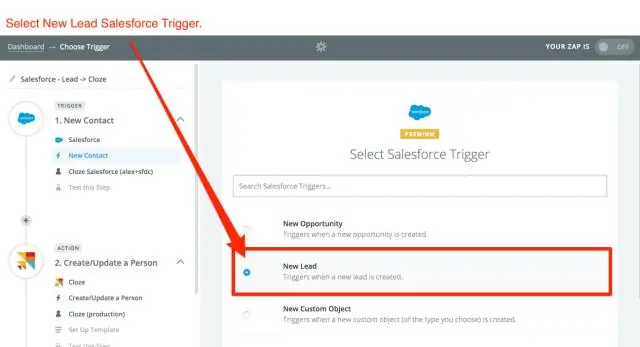
Мазмұны:
2025 Автор: Lynn Donovan | [email protected]. Соңғы өзгертілген: 2025-06-01 05:09
Қол жеткізу the DeveloperConsole
Ұйымыңызға кіргеннен кейін түймесін басыңыз DeveloperConsole жылдам астында қол жеткізу мәзір () немесе атыңыз. Қашан сіз ашық the Әзірлеуші консолі мұндай нәрсені бірінші рет көріп тұрсыз. Негізгі аумақ (1) кодты жазуға, көруге және өзгертуге болатын бастапқы код өңдегіші болып табылады.
Мұнда Salesforce жүйесінде біреуге әзірлеуші консолін қалай беруге болады?
Бұл мүмкіндіктерге тек Salesforce әкімшісі қол жеткізе алады
- Орнату түймесін басыңыз.
- «Пайдаланушыларды басқару» бөліміне өтіп, «Рұқсат жиындары» түймесін басыңыз.
- Жаңартып жатқан рұқсаттар жинағын таңдаңыз.
- Жүйеге өтіп, Жүйе рұқсаттары түймесін басыңыз.
- Өңдеу түймесін басыңыз.
- API Enabled ұяшығын белгілеңіз.
- Сақтау түймесін басыңыз.
Сонымен қатар, Salesforce консоль дегеніміз не? Salesforce консолі . Salesforce консолі қолданбалар - жылдам жұмыс істейтін орталар үшін қолайлы қойындыға негізделген жұмыс кеңістігі. Бір экранда бірнеше жазбаларды басқарыңыз және жазбаларды жылдам табу, жаңарту және жасау үшін басу және айналдыру уақытын азайтыңыз.
Сол сияқты әзірлеуші консолін қалай пайдаланасыз?
ашу үшін әзірлеуші консолі Chrome браузеріндегі терезе, пайдалану пернелер тіркесімі Ctrl Shift J (Windows жүйесінде) немесе CtrlOption J (Mac жүйесінде). Немесе сіз аласыз пайдалану шолғыш терезесіндегі Chrome мәзірінде «Қосымша құралдар» опциясын таңдап, содан кейін « Әзірлеуші Құралдар».
Lightning бағдарламасында әзірлеуші консоліне қалай қол жеткізуге болады?
LightningExperience қолданбасынан әзірлеуші консолін ашу үшін:
- Жылдам қол жеткізу мәзірін басыңыз ().
- Developer Console түймесін басыңыз.
Ұсынылған:
Телефонымда әзірлеуші консолін қалай ашуға болады?
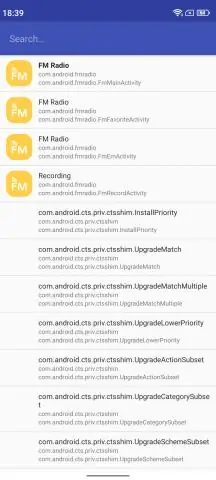
Android. 1 - Параметрлер > Телефон туралы тармағына өтіп, «Құру нөмірі» түймесін 7 рет түрту арқылы әзірлеуші режимін қосыңыз. 2 - DeveloperOptions қолданбасынан USB жөндеуді қосыңыз. 3 - Жұмыс үстелінде DevTools қолданбасын ашып, қосымша белгішені, одан кейін Қосымша құралдар > Қашықтағы құрылғыларды басыңыз
Пакет менеджері консолін қалай пайдаланамын?

Visual Studio бағдарламасында жобаны/шешімді ашыңыз және Құралдар > NuGet пакет реттеушісі > Пакет реттеушісі консолі пәрменін пайдаланып консольді ашыңыз. Орнатқыңыз келетін буманы табыңыз
Salesforce жүйесінде құмырсқаларды тасымалдау құралын қалай пайдаланамын?

Құмырсқаларды тасымалдау құралын пайдалану Құрамадағы бастапқы Salesforce ұйымы үшін тіркелгі деректерін және қосылым ақпаратын енгізіңіз. Құрылымда алу мақсаттарын жасаңыз. Пакетте жоба манифестін құрастырыңыз. Salesforce жүйесінен метадеректер файлдарын шығарып алу үшін Ant Migration Tool құралын іске қосыңыз
Mac жүйесінде әзірлеуші режимін қалай өшіруге болады?

Apple мәзірін нұқып, «Жүйе теңшелімдері» тармағын таңдау арқылы Жүйе теңшелімдері терезесін ашыңыз. Жүйе теңшелімдері терезесіндегі «Көпшілік» белгішесін басыңыз. Сондай-ақ, бұл теңшелімді іске қосу үшін Spotlight қолданбасын пайдалануға болады - Command+Space пернелерін басыңыз, Spotlight деп теріңіз, Spotlight таңбашасын таңдап, Enter пернесін басыңыз
Windows жүйесінде Safari әзірлеуші құралдарын қалай ашуға болады?
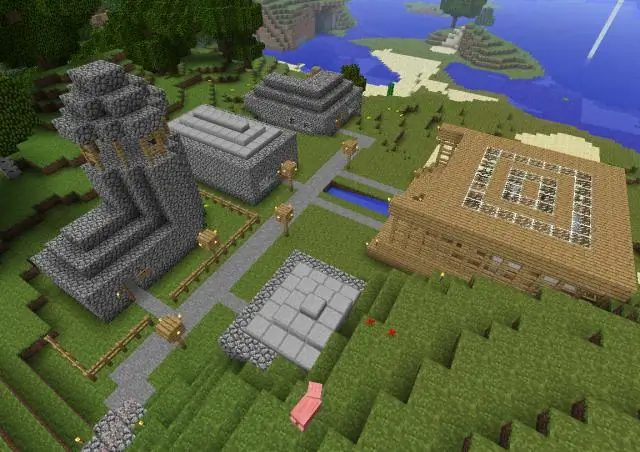
Safari әзірлеуші құралдарына қол жеткізу үшін алдымен Әзірлеу мәзірін қосу керек. Safari > Теңшелімдер тармағын ашып, «Қосымша» қойындысын басыңыз. Содан кейін «Мәзір жолағында әзірлеуді көрсету» жанындағы құсбелгіні қойыңыз. Теңшелімдер бөлімінен шыққаннан кейін жаңа әзірлеу мәзірі пайда болады
