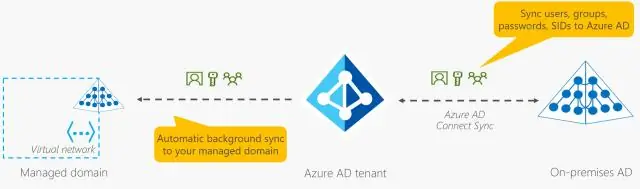
2025 Автор: Lynn Donovan | [email protected]. Соңғы өзгертілген: 2025-01-22 17:30
Бірнеше PowerShell пәрмендерін пайдалану арқылы сіз Azure AD Connect бағдарламасын толық немесе үшбұрышты (ең таралған) синхрондауды іске қосуға мәжбүрлей аласыз
- 1-қадам: PowerShell бағдарламасын іске қосыңыз.
- 2-қадам: (міндетті емес/тәуелді) Қосылу the AD синхрондау Сервер.
- 3-қадам: импорттау ADSync Модуль.
- 4-қадам: іске қосыңыз Синхрондау Пәрмен.
- 5-қадам: (Қосымша/Тәуелді) PSSession шығыңыз.
Бұдан басқа, Active Directory синхрондауды қалай мәжбүрлей аламын?
А
- Microsoft басқару консолі (MMC) Active Directory сайттары мен қызметтері қосымша модулін іске қосыңыз.
- Сайттарды көрсету үшін Сайттар тармағын кеңейтіңіз.
- DC бар сайтты кеңейтіңіз.
- Серверлерді кеңейтіңіз.
- Көшіру керек серверді таңдап, серверді кеңейтіңіз.
- Сервер үшін NTDS параметрлері түймесін екі рет басыңыз.
Сонымен қатар, Azure AD синхрондау күйін қалай тексеруге болады? Каталогтарды синхрондау күйін қараңыз
- Microsoft 365 басқару орталығына кіріп, басты бетте DirSync күйін таңдаңыз.
- Балама түрде Пайдаланушылар > Белсенді пайдаланушылар тармағына өтіп, Белсенді пайдаланушылар бетінде Қосымша > Каталогтарды үндестіру тармағын таңдаңыз. Каталогтарды синхрондау тақтасында DirSync басқаруына өту пәрменін таңдаңыз.
Бұдан басқа, AD Azure-мен қаншалықты жиі синхрондалады?
Әдепкі бойынша, Azure AD Қосылу үшбұрышты іске қосатын жоспарланған тапсырманы жасайды ( синхрондау тек әр түрлі нысандар) синхрондау әр 30 минут сайын. Сіз алады Тапсырмаларды жоспарлаушыны ашу арқылы кестені табыңыз.
Office 365 қызметін Active Directory қызметімен қалай қолмен синхрондауға болады?
Қадамдар келесідей:
- Office 365 жүйесіне әкімші пайдаланушы тіркелгі деректерімен кіріңіз.
- Пайдаланушыларға, содан кейін Белсенді пайдаланушыларға өтіңіз.
- Пайдаланушылар тізімінің үстінде көрінетін Active Directory синхрондауды орнату сілтемесін басыңыз.
- Тізімнің «3» тармағында «Іске қосу» түймесін басыңыз.
- «4» тармағында Dirsync құралын алу үшін Жүктеу түймесін басыңыз:
Ұсынылған:
ITunes барлық әндерімді синхрондауды қалай тоқтатуға болады?
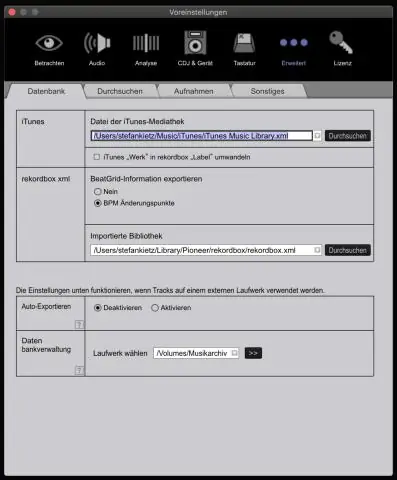
Windows Мәзір тақтасында Өңдеу, содан кейін Параметрлер тармағын таңдаңыз. Құрылғылар қойындысын таңдаңыз. iPod, iPhone және iPad құрылғыларының автоматты түрде синхрондалуын болдырмауды тексеріңіз. Ескертпе: Құрылғыдағы аудиофайлдарды сақтау үшін iPod немесе iPhone құрылғысын қоспас бұрын осы құсбелгіні қойыңыз
Fitbit жүйесінде синхрондауды қалай мәжбүрлейсіз?
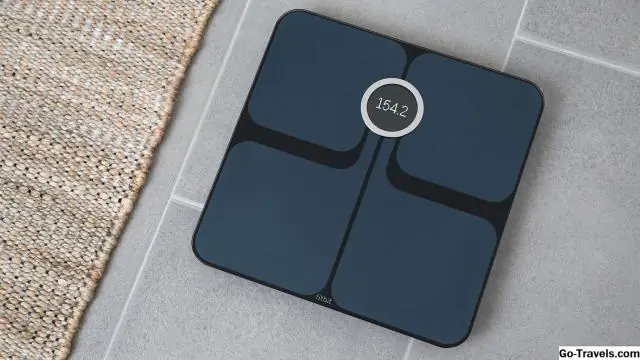
Құрылғы әлі де синхрондалмаған болса, мына қадамдарды орындап көріңіз: Fitbit қолданбасынан шығуға мәжбүрлеңіз. Параметрлер > Bluetooth тармағына өтіп, Bluetooth-ты өшіріп, қайта қосыңыз. Fitbit қолданбасын ашыңыз. Fitbit құрылғыңыз синхрондалмаған болса, iPhone немесе iPad құрылғыңызды қайта іске қосыңыз. Fitbit қолданбасын ашыңыз. Fitbit құрылғыңыз синхрондалмаған болса, қайта іске қосыңыз
NTP синхрондауды қалай мәжбүрлей аламын?

NTP синхрондауды мәжбүрлеу қадамдары Ntpd қызметін тоқтату: # service ntpd stop. Жаңартуды мәжбүрлеу: # ntpd -gq. -g – уақыт ығысуына қарамастан жаңартуды сұрайды. -q – ntp серверінен күнді жаңартқаннан кейін демоннан шығуды сұрайды. ntpd қызметін қайта іске қосыңыз:
Outlook 2016 бағдарламасын Outlook бағдарламасымен қалай орнатуға болады?
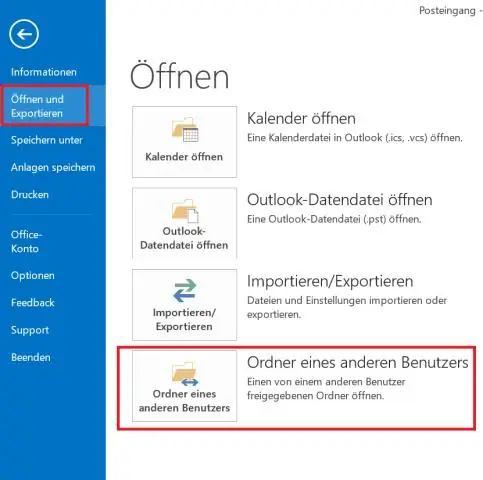
Windows жүйесінде Outlook 2016 жүйесіне электрондық пошта тіркелгісін қосу үшін: Бастау мәзірінен Outlook 2016 бағдарламасын ашыңыз. Жоғарғы сол жақтағы «Файл» қойындысын басыңыз. «Тіркелгі қосу» түймесін басыңыз. Электрондық пошта мекенжайыңызды енгізіңіз. «Қосымша» сілтемесін басып, тіркелгіні қолмен орнату үшін құсбелгіні қойыңыз. «Қосылу» түймесін басыңыз. POP немесе IMAP таңдаңыз
Жаңа DHCP IP мекенжайын қалай мәжбүрлеуге болады?

Бастау->Іске қосу түймешігін басып, cmd деп теріп, Enter пернесін басыңыз. Шақыру терезесінде typeipconfig /release, Enter пернесін басыңыз, ол ағымдағы IP конфигурациясын шығарады. Шақыру терезесіне ipconfig /renewat теріңіз, Enter пернесін басыңыз, біраз күтіңіз, DHCP сервері компьютеріңіз үшін жаңа IP мекенжайын тағайындайды
