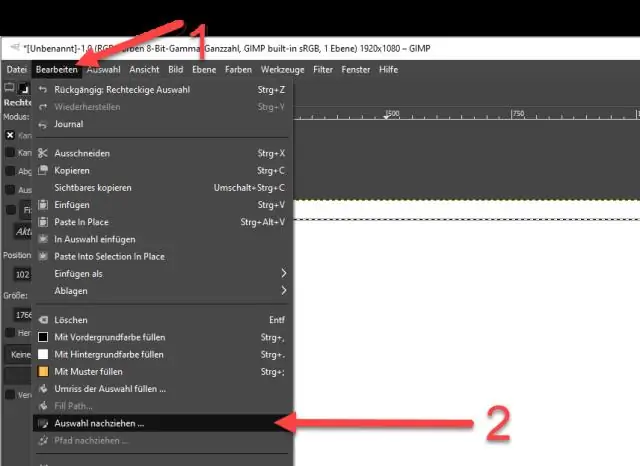
2025 Автор: Lynn Donovan | [email protected]. Соңғы өзгертілген: 2025-01-22 17:30
Word бағдарламасында пайдаланушы бет жиегін жасау үшін:
- Word бағдарламасын ашып, «Дизайн» қойындысын басыңыз. Беттің орналасуы астында Бет түймесін басыңыз Шекаралар . Бетті басыңыз Шекара ішінде Шекаралар және көлеңкелеу терезесі.
- таңдаңыз Арнаулы таңдаулар тізімінен опция. Нағыз қызық осы кезде басталады.
- үшін OK түймесін басыңыз жасау the шекара .
Сонымен қатар, Word 2019 бағдарламасында реттелетін шекараны қалай жасауға болады?
Word құжатын ашыңыз, абзац таспасындағы Шекара ашылмалы жолағын басып, Шекаралар мен көлеңкелеуді таңдаңыз
- Бет жиегін таңдаңыз, параметрде шекараңыз қалай болуы керектігін таңдаңыз.
- Қалаған опцияларды басыңыз: Ешбірі, Қорап, Көлеңке, 3-D.
Сондай-ақ, бет жиегін қалай жасауға болады? Жиекті қосыңыз
- Microsoft Word бағдарламасын ашыңыз.
- Беттің орналасуы қойындысын басыңыз.
- Бет фоны тобында Бет жиектері опциясын басыңыз.
- Жиектер және көлеңкелеу терезесінде (төменде көрсетілген), әлі таңдалмаған болса, Бет жиегі қойындысын басыңыз.
- Бетіңіздің айналасында төртбұрышты жиек қажет болса, Box таңдаңыз.
Сондай-ақ адамдар Word 2010 бағдарламасында теңшелетін шекараны қалай жасауға болады деп сұрайды.
Енгізу үшін бет жиектері , тармағына өтіңіз Бет Орналасу және басыңыз бет шекаралары . Бұл ашылады Бет жиектері және көлеңкелеу диалогы. Параметрлер астынан a таңдаңыз шекара түрі, Стиль және Түс ішінен керекті мәнер мен түсті таңдауға болады. Оны құжатта көрсету үшін OK түймесін басыңыз.
Word бағдарламасында теңшелетін шекараны қалай жасауға болады?
Word бағдарламасында пайдаланушы бет жиегін жасау үшін:
- Word бағдарламасын ашып, «Дизайн» қойындысын басыңыз. Беттің орналасуы астында Бет жиектері түймешігін басыңыз. Шекаралар және көлеңкелеу терезесінде Бет жиегі түймешігін басыңыз.
- Таңдаулар тізімінен Custom опциясын таңдаңыз. Нағыз қызық осы кезде басталады.
- Жиекті жасау үшін OK түймесін басыңыз.
Ұсынылған:
Пайдаланушы түсін бояуда қалай сақтауға болады?
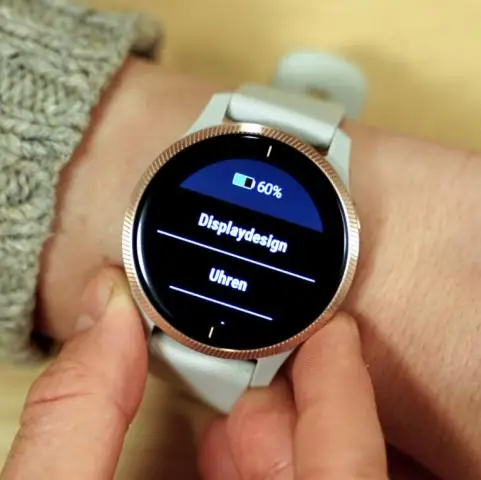
Windows 7 жүйесіндегі Paint бағдарламасында реттелетін түстерді сақтаудың ешқандай жолы жоқ. RGB мәндерінің түсін енгізіп, қайта енгізуіңіз керек. Қосымша толық мүмкіндіктер үшін кез келген үшінші тарап шешімін іздеу үшін таңдаулы іздеу жүйесін пайдалана аласыз
GitHub пайдаланушы аты мен құпия сөзін қалай өзгертуге болады?
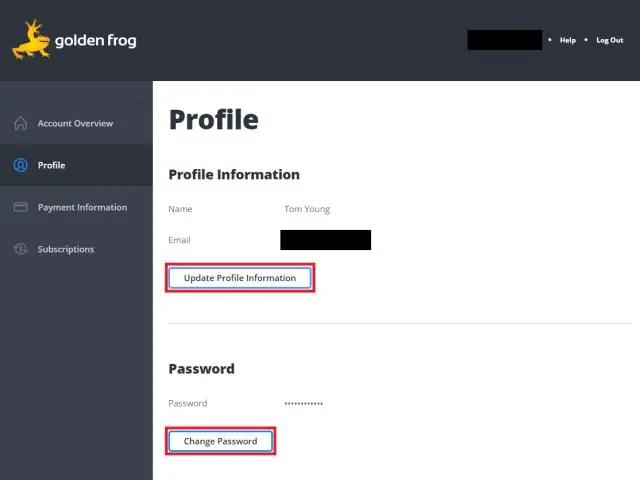
GitHub пайдаланушы атын өзгерту Кез келген беттің жоғарғы оң жақ бұрышында профиль фотосуретіңізді, одан кейін Параметрлер түймесін басыңыз. Сол жақ бүйірлік тақтада Тіркелгі параметрлері түймесін басыңыз. «Пайдаланушы атын өзгерту» бөлімінде Пайдаланушы атын өзгерту түймесін басыңыз
Linux жүйесінде пайдаланушы қабығын қалай өзгертуге болады?
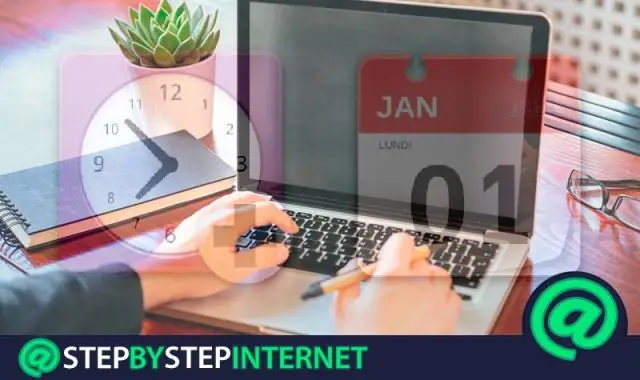
Қабықшаңызды chsh көмегімен өзгерту үшін: cat /etc/shells. Қабықша шақыруында жүйеңіздегі cat/etc/shells көмегімен қолжетімді қабықшаларды тізімдеңіз. chsh. chsh енгізіңіз («қабықты өзгерту» үшін). /bin/zsh. Жаңа қабықтың жолын және атын теріңіз. су - сенің ид. Барлығы дұрыс жұмыс істейтінін тексеру үшін қайта кіру үшін su - және пайдаланушы идентификаторын теріңіз
IIS жүйесінде пайдаланушы қате бетін қалай жасауға болады?
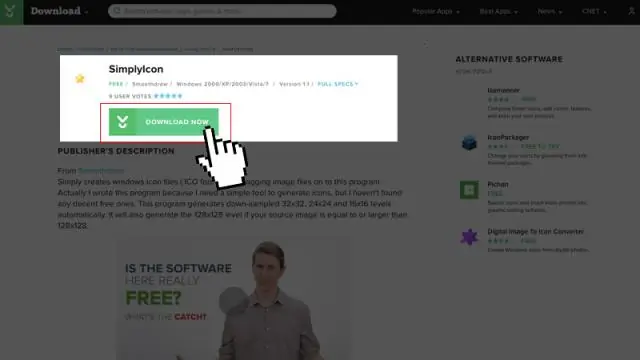
Теңшелетін қате бетін қосу жолы Internet Information Services (IIS) менеджерін ашыңыз: Қосылымдар тақтасында сервер атауын кеңейтіңіз, Сайттар тармағын кеңейтіңіз, содан кейін пайдаланушы қате беттерін конфигурациялағыңыз келетін веб-сайтқа немесе қолданбаға өтіңіз. Басты тақтада Қате беттері түймесін екі рет басыңыз. Әрекеттер аумағында Қосу түймесін басыңыз
Бұрышта пайдаланушы директивасын қалай жасауға болады?

Пайдаланушы директивасын жасау оңай. Жаңа класс жасаңыз және оны @Directive декораторымен безендіріңіз. Біз оны қолданар алдында директиваның сәйкес (app-) модулінде жарияланғанына көз жеткізуіміз керек. Егер сіз angular-cli қолдансаңыз, бұл автоматты түрде орындалуы керек
