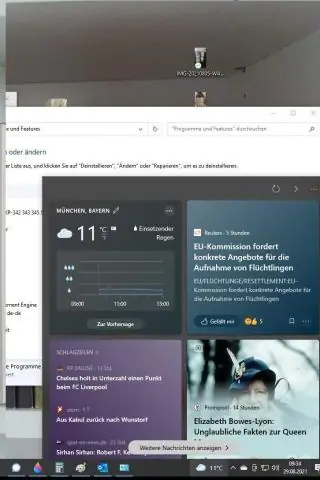
2025 Автор: Lynn Donovan | [email protected]. Соңғы өзгертілген: 2025-01-22 17:30
Өңдеу Мәзірді тінтуірдің оң жақ түймешігімен басыңыз Файлдар үшін
арқылы қолданбаны өшіруге болады басу сол жақ тақтадағы қалтада, содан кейін дұрыс - басу ішіндегі негізгі мән бойынша дұрыс тақтасын және «Өзгерту» тармағын таңдаңыз.
Адамдар Windows 10 жүйесінде тінтуірдің оң жақ түймешігімен «Параметрлерді» қалай өзгертуге болады?
Windows 10, 8.1 жүйесінде тінтуірдің оң жақ түймешігімен басу мәзірін өңдеу
- Тінтуірді экранның сол жағына апарыңыз.
- Экранның жоғарғы сол жағындағы іздеу жолағында (сол жақ басу) түймесін басыңыз.
- «Іске қосу» іздеу жолағын теріңіз немесе мұны істеудің оңай жолы - пернетақтадағы «Windows пернесі» және «R» пернесін басу (Windows пернесі + R).
Сондай-ақ, тінтуірдің оң жақ түймешігімен басу мәзірі қалай аталады? А контекстік мәзір (сонымен қатар шақырды мәтінмәндік, таңбаша және қалқымалы немесе қалқымалы терезе мәзір ) Бұл мәзір пайдаланушы әрекеттесу кезінде пайда болатын графикалық пайдаланушы интерфейсінде (GUI), мысалы, a дұрыс - басыңыз тінтуірдің әрекеті.
Сол сияқты, сіз тінтуірсіз пернетақтаны тінтуірдің оң жақ түймешігімен қалай басуға болады?
1-әдіс Көбінесе пернетақталар арасында болады дұрыс Ctrl және Windows пернелері. пернесін басыңыз. Бұл болады оң жақ түймешікті басыңыз ағымдағы орнында тышқан курсор.
Windows 10 жүйесінде тінтуірдің оң жақ түймешігімен мәзірді қалай ашуға болады?
қосу кез келген қолданба дұрыс - мәзірді басыңыз ішінде Windows 10 . Дұрыс - басыңыз ішінде дұрыс бүйірлік панель және басыңыз Жаңа > Кілт опциясын таңдаңыз. Осы жаңадан жасалған Кілттің атауын жазбаға қандай белгі қою керек екенін орнатыңыз дұрыс - контекстік мәзірді басыңыз.
Ұсынылған:
Екі рет басу үшін тінтуір параметрлерін қалай өзгертуге болады?

Windows Vista, 7, 8 және 10 жүйелерінде екі рет басу жылдамдығын өзгерту Басқару тақтасын ашыңыз. Жабдық және дыбыс түймесін басыңыз. Тінтуірді басыңыз. Тінтуір сипаттары терезесінде Әрекеттер қойындысын басыңыз. Тінтуірді екі рет басу жылдамдығын азайту үшін жүгірткіні солға немесе тінтуірді екі рет басу жылдамдығын жылдамдату үшін оңға сүйреңіз
Сол жақ біріктіру мен оң жақ біріктірудің айырмашылығы неде?

INNER JOIN: екі кестеде де сәйкестік болған кезде жолдарды қайтарады. LEFT JOIN: оң жақ кестеде сәйкестік болмаса да, сол жақ кестедегі барлық жолдарды қайтарады. RIGHT JOIN: оң жақ кестедегі барлық жолдарды, тіпті сол кестеде сәйкестіктер болмаса да қайтарады. Ескерту: Ол барлық таңдалған мәндерді екі кестеден де қайтарады
Пернетақтаны тінтуірдің оң жақ түймешігімен басу дегеніміз не?
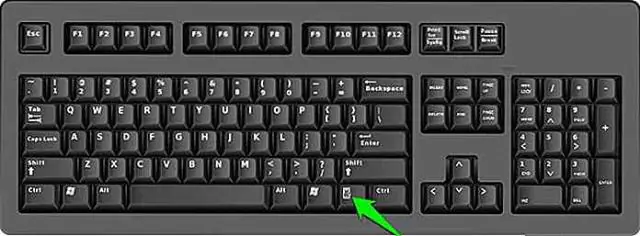
Тінтуірдің оң жақ түймешігімен басу пернелер тіркесімін SHIFT пернесін басып тұрып, F10 пернесін басыңыз. Бұл менің сүйікті пернелер тіркесімдерінің бірі, себебі ол өте ыңғайлы және кейде пернетақтаны пайдалану тінтуірге қарағанда оңайырақ
PowerPoint бағдарламасында бейнені басу арқылы қалай ойнатуға болады?
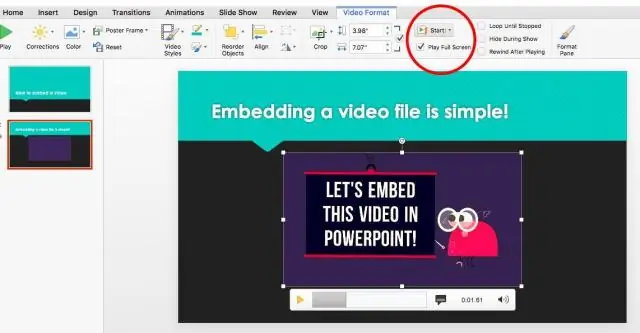
Бейне құралдары астындағы «Ойнату» қойындысындағы «Бейне опциялары» тобында, «Бастау» тізімінде келесі әрекеттердің бірін орындаңыз: Слайдтар көрсетілімі көрінісінде бейнені қамтитын слайд пайда болған кезде бейнеңізді ойнату үшін Автоматты түрде опциясын таңдаңыз. Тінтуірді басу арқылы бейнені қашан бастағыңыз келетінін басқару үшін «Басу» опциясын таңдаңыз
Google қашықтағы жұмыс үстелін қалай тінтуірдің оң жақ түймешігімен басу керек?
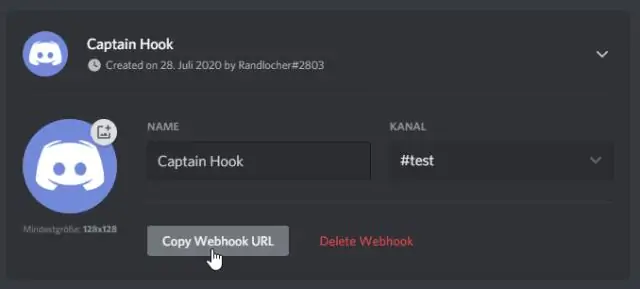
Тінтуірді жылжытыңыз: экранның кез келген жеріне сырғытыңыз (тек Trackpad режимінде). Сол жақ түймені басу: экранды түртіңіз. Оң жақ түймені басу: экранды екі саусақпен түртіңіз (тек бақылау тақтасы режимінде). Ортаңғы басу: экранды үш саусақпен түртіңіз (тек Trackpad режимінде)
