
Мазмұны:
2025 Автор: Lynn Donovan | [email protected]. Соңғы өзгертілген: 2025-01-22 17:30
Нұсқаулық таңдалған күйде қалуы үшін курсорды ұстап тұру әлі белсенді болса, жаңа нұсқаулықты жасау үшін пернетақтадағы Ctrl пернесін басып, тінтуірді слайдтың оң немесе сол жағына сүйреңіз.
Сол сияқты адамдар PowerPoint бағдарламасында нұсқаулықтарды қалай қосуға болады деп сұрайды.
Кімге қосу Көбірек бағыттаушылар , негізгі тақтадағы слайд шеберінің кез келген жерін тінтуірдің оң жақ түймешігімен басып, Тордың оң жағындағы көрсеткіні көрсетіңіз және Гидтер , содан кейін біреуін басыңыз қосу Тік бағыттаушы немесе қосу Көлденең бағыттаушы.
Сондай-ақ, PowerPoint 2016 бағдарламасында смарт гидтерді қалай қосуға болады? Тек оларды қосқан опциялардың таңдауын алып тастаңыз. Іске қосу PowerPoint 2016 , Таспаның Көрініс қойындысына өтіңіз. Содан кейін Көрсету тобында Диалогты іске қосу түймешігін басыңыз (2-суретте қызыл түспен белгіленген). Бұл Торды шығарады және Гидтер 3-суретте көрсетілгендей диалогтық терезе.
Сондай-ақ, PowerPoint 2016 бағдарламасында тор сызықтарын қалай қосуға болатынын біліңіз?
Іске қосу PowerPoint 2016 , және 2-суретте көрсетілгендей BlankPresentation ашыңыз. Жоқ екенін ескеріңіз тор сызықтары әдепкі бойынша көрінеді. Қосу тор сызықтары , Таспаның Көрініс қойындысын таңдап, таңдағаныңызға көз жеткізіңіз Тор сызықтары құсбелгісін қойыңыз, 3-суретте қызыл түспен белгіленген.
PowerPoint 2016 бағдарламасында қалай туралауға болады?
Объектілерді біркелкі бөлу үшін:
- Туралағыңыз келетін нысандарды таңдаңыз.
- Пішім қойындысында туралау пәрменін таңдап, Слайдты туралау немесе Таңдалған нысандарды туралау пәрменін таңдаңыз.
- «Тегістеу» пәрменін қайтадан басыңыз, содан кейін пайда болатын ашылмалы мәзірден Көлденеңінен тарату немесе Тігінен тарату опциясын таңдаңыз.
Ұсынылған:
PowerPoint бағдарламасында туралау сызықтарын қалай қосуға болады?
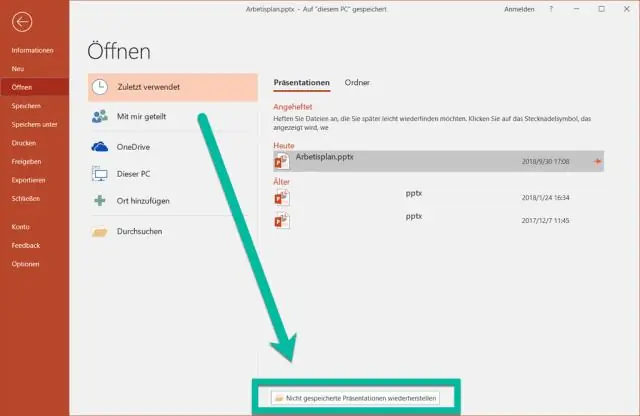
Көлденең және тік орталық сызықтарды көрсету үшін View > Guides тармағын таңдаңыз. Қосымша тор сызықтарын көрсету үшін Көрініс > Тор сызықтары тармағын таңдаңыз. Нысандарды туралау үшін сызықтарды пайдаланыңыз. Тор сызықтары мен бағыттауыштарды өшіру үшін тазалаңыз
InDesign қолданбасында нұсқаулықтарды қалай жасайсыз?
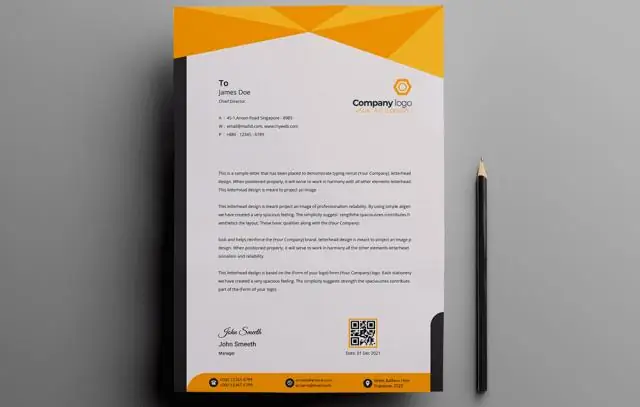
Adobe InDesign қолданбасында нұсқаулықтар жасау Жоғарғы құралдар тақтасына жылжып, Орналасу, содан кейін ашылмалы тізімнен «Нұсқаулықтарды жасау» тармағын таңдаңыз. Нұсқаулықты жасау шақыру терезесінде қанша жол және бағанмен жұмыс істегіңіз келетінін көрсетіңіз. Әдеттегідей, мен жұп санды пайдаланғанды ұнатамын және әдетте 6 жол мен 6 бағаннан басталады
Word 2016 бағдарламасында радио түймелерді қалай қосуға болады?
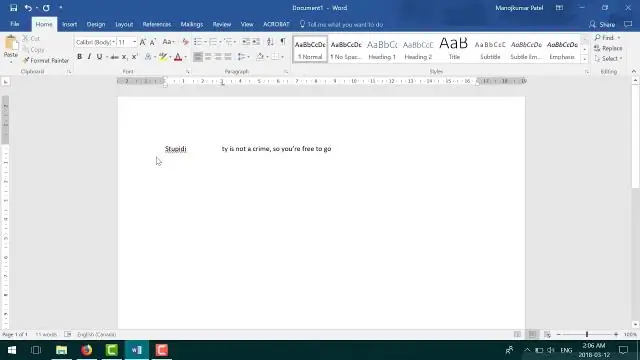
ActiveX Control inWord көмегімен бір радио түймені кірістіру Word параметрлері тілқатысу терезесін ашу үшін Файл > Параметрлер түймешігін басыңыз. Word параметрлері тілқатысу терезесінде (1) сол жақ жолақта Теңшеу таспасы түймешігін басыңыз, (2) оң жақтағы «Әзірлеуші» опциясын белгілеңіз және (3) OK түймесін басыңыз. Әзірлеуші > Бұрынғы құралдар > Опция түймешігін басыңыз
PowerPoint 2016 бағдарламасында фонды қалай мөлдір етуге болады?

Мөлдір аймақтар жасағыңыз келетін суретті басыңыз. Сурет құралдары астындағы Пішім қойындысындағы Реттеу тобындағы Түсті өзгерту түймешігін басыңыз. «Мөлдір түсті орнату» түймесін басып, мөлдір ету керек суреттегі немесе кескіндегі түсті басыңыз
PowerPoint бағдарламасында кескіндерді біріктіруді қалай қосуға болады?
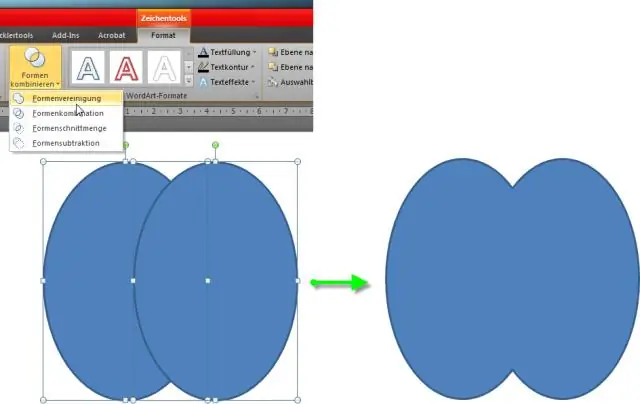
Біріктіру үшін кескіндерді таңдаңыз. Бірнеше нысанды таңдау үшін Shift пернесін басып, әрбір нысанды таңдаңыз. Сурет салу құралдары пішімі қойындысында Кескіндерді біріктіру пәрменін таңдаңыз, содан кейін қалаған опцияны таңдаңыз: Қалаған пішінді алғаннан кейін стандартты пішін сияқты пішіннің өлшемін өзгертуге және пішімдеуге болады
