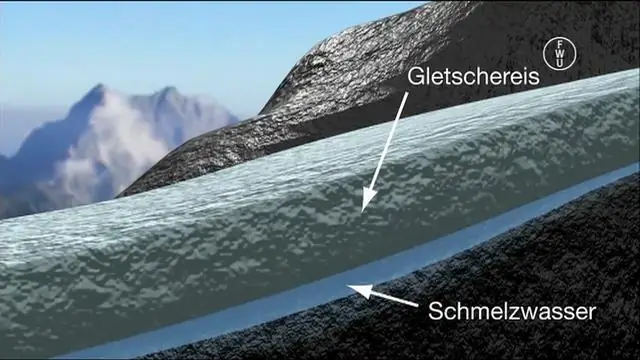
Мазмұны:
2025 Автор: Lynn Donovan | [email protected]. Соңғы өзгертілген: 2025-01-22 17:30
IntelliJ көмегімен қашықтан жөндеу
- Ашық the IntelliJ IDEA IDE және «Конфигурацияларды іске қосу» түймесін басыңыз (жоғарғы оң жақта).
- Жасыл плюс (жоғарғы сол жақта) түймесін басып, таңдаңыз Қашықтан үшін жаңа конфигурация қосу үшін қашықтан қолданба.
- Конфигурацияңызға атау енгізіңіз, мысалы, Менің біріншім жөндеу барлығы бір жобада.
- Порт нөмірін 8000 деп өзгертіңіз.
Тиісінше, қашықтағы отладчикке қалай қосылуға болады?
бекіту үшін қашықтағы отладчик : Cloud Explorer бағдарламасын іске қосу үшін Құралдар > Google бұлттық құралдары > Google Cloud Explorer шолуын таңдаңыз. Тіркелгіңіз келетін Compute Engine VM данасын тінтуірдің оң жақ түймешігімен басыңыз қашықтағы отладчик және Тіркеу опциясын таңдаңыз отладчик . Тіркеме отладчик шебері көрсетіледі.
Сонымен қатар, IntelliJ жүйесінде код арқылы қалай өтуге болады? Бұл мүмкіндік сізді қызықтыратын әдіс қоңырауын таңдауға мүмкіндік береді. Негізгі мәзірден таңдаңыз Жүгіру | Ақылды Қадам немесе Shift+F7 пернелерін басыңыз. Әдісті басыңыз немесе оны таңдаңыз қолдану көрсеткі пернелерін басып, Enter / F7 пернесін басыңыз.
Осыны ескере отырып, қашықтан жөндеу дегеніміз не?
Қашықтан жөндеу жергілікті компьютерде жұмыс істеп жатқаныңызды және іске қосқыңыз келетінін білдіреді жөндеу басқа компьютердегі бағдарлама, қашықтан машина. Келесі мысалдарда жергілікті компьютердің аты 'localcomp' және атауы қашықтан компьютер «қашықтағы компьютер» болып табылады.
IntelliJ бағдарламасында өңдеу параметрлерін қалай өзгертуге болады?
Шарлау жолағы көрініп тұрғанда (Көрініс | Көрініс | Шарлау тақтасы) таңдаңыз Конфигурацияларды өңдеу іске қосу/түзетуден конфигурациялар селектор. Shift+Alt+F10 пернелерін басыңыз, содан кейін көрсету үшін 0 түймесін басыңыз Конфигурацияны өңдеу тілқатысу терезесін таңдаңыз немесе таңдаңыз конфигурация қалқымалы терезеден және F4 пернесін басыңыз.
Ұсынылған:
Harmony 650 жүйесінде қашықтан көмекшіні қалай өшіруге болады?
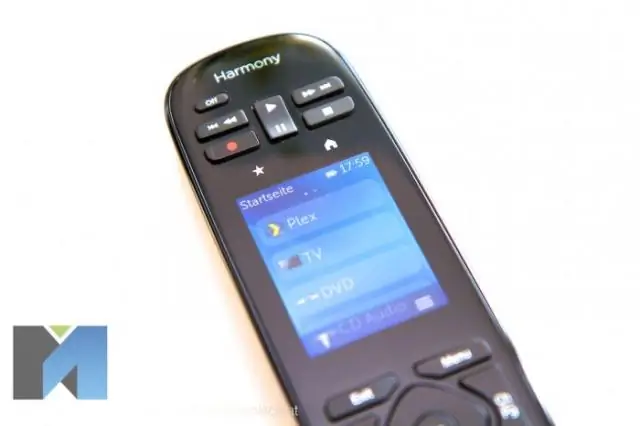
Remote Assistant қолданбасын уақытша өшіру үшін Harmony 650 жүйесінен Remote Assistant пайда болғанда, Assistant өшіру жанындағы түймені басыңыз
Дәл уақытында жөндеуді қалай қосуға болады?
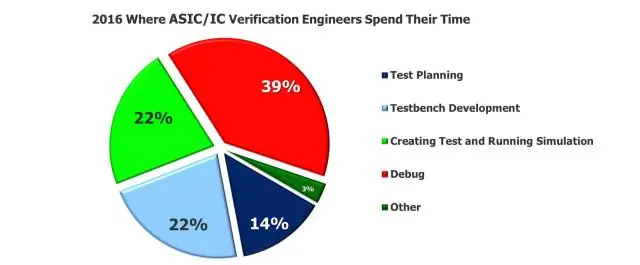
Дәл уақытында жөндеуді қосу немесе өшіру үшін: Құралдар немесе Түзету мәзірінде Параметрлер > Түзету > Дәл уақытында тармағын таңдаңыз. Осы код түрлері үшін дәл уақытында жөндеуді қосу жолағында Түзетуді дәл уақытында түзету қажет код түрлерін таңдаңыз: Басқарылатын, жергілікті және/немесе сценарий. OK түймесін басыңыз
IntelliJ жүйесінде қашықтан жөндеу қалай жұмыс істейді?
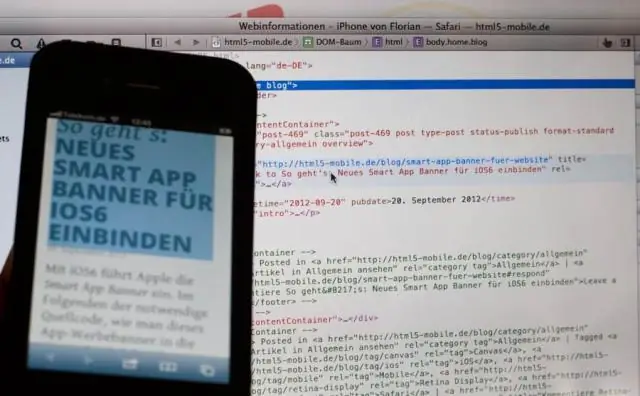
IntelliJ көмегімен қашықтан жөндеу IntelliJ IDEA IDE ашыңыз және Конфигурацияларды іске қосу түймесін басыңыз (жоғарғы оң жақта). Қашықтағы қолданбаға жаңа конфигурация қосу үшін жасыл плюс (жоғарғы сол жақта) түймесін басып, Қашықтан басқару опциясын таңдаңыз. Конфигурацияңызға атау енгізіңіз, мысалы, Менің бірінші жөндеуім барлығы бір жобада. Порт нөмірін 8000 деп өзгертіңіз
Chrome жүйесінде жөндеуді қалай өшіруге болады?
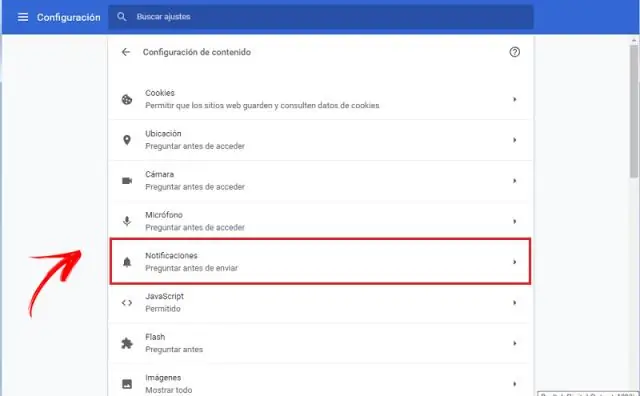
Түзетуді өшіру үшін қалпына келтіруді орындаңыз. Толық нұсқауларды алу үшін http://www.google.com/chromeos/recovery өтіңіз. Жөндеу мүмкіндіктері туралы қосымша ақпаратты мына жерден қараңыз: www.chromium.org/chromium-os/how-tos-and-troubleshooting/debugging-features
Екі Android телефонын қашықтан қалай қосуға болады?

Android құрылғысына қашықтан қол жеткізу Құрылғыны TeamViewer QuickSupport немесе TeamViewerHoston жүктеп алыңыз және орнатыңыз. Әрбір TeamViewer қосылымына келетін болсақ, қосылу үшін мақсатты құрылғының TeamViewer идентификаторы қажет болады. Барлығы қолдау көрсететін құрылғыдан қосылу үшін орнатылған
