
Мазмұны:
2025 Автор: Lynn Donovan | [email protected]. Соңғы өзгертілген: 2025-01-22 17:30
ACL жасаңыз
- Өзгерту сұрауы пішінін ашыңыз.
- Пішіннің контекстік мәзірін ашып, Конфигурациялау > Қауіпсіздік ережелері тармағын таңдаңыз.
- Тақырыптағы атыңызды басқан кезде ашылатын пайдаланушы мәзірінде қауіпсіздік рөліңізді жоғарылатыңыз. Қауіпсіздік рөлдері жоғары әкімшілер ғана қоса алады ACL .
- Жаңа түймешігін басыңыз.
- Келесі мәндерді енгізіңіз. Өріс. Мән.
- Жіберу түймесін басыңыз.
Сонымен қатар, Servicenow жүйесінде ACL қалай жұмыс істейді?
Дана пайдаланады қол жеткізуді басқару тізімі ( ACL ) пайдаланушылардың қандай деректерге қол жеткізе алатынын және оларға қалай қол жеткізе алатынын бақылау үшін рұқсатты басқару ережелері деп те аталатын ережелер. ACL ережелер пайдаланушылардан белгілі бір деректерге қол жеткізу үшін бірқатар талаптардан өтуін талап етеді. Әрбір ACL ереже мынаны көрсетеді: қорғалатын нысан мен операция.
Сонымен қатар, Servicenow жүйесіндегі ACLs ішіндегі * мен ешбірінің айырмашылығы неде? * өріс деңгейіндегі ACL болып табылады, ол кестедегі барлық өріске рұқсат береді. Кесте. жоқ ACL жазбаларға қол жеткізуге мүмкіндік беретін жол деңгейі болып табылады.
Сондай-ақ біліңіз, ACL ережесі дегеніміз не?
ACL ережесі . ACL деп аталатын рұқсат және бас тарту шарттарының жиынтығы болып табылады ережелер , бұл рұқсатсыз пайдаланушыларды блоктау және авторизацияланған пайдаланушыларға белгілі бір ресурстарға кіруге рұқсат беру арқылы қауіпсіздікті қамтамасыз етеді. WAP құрылғысы 50-ге дейін IPv4, IPv6 және MAC қолдайды ACL ережелері . IPv4 және IPv6 ACL . IP ACL 3 және 4 қабаттар үшін трафикті жіктеңіз.
ACL түрлері қандай?
Төртеуі бар түрлері әртүрлі мақсаттарда пайдалануға болатын ACL саны, олар стандартты, кеңейтілген, динамикалық, рефлексивті және уақытқа негізделген ACL.
ACL түрлері қандай?
- Стандартты ACL. Стандартты ACL тек бастапқы мекенжайды пайдаланып желіні қорғауға бағытталған.
- Кеңейтілген ACL.
- Динамикалық ACL.
- Рефлексиялық ACL.
Ұсынылған:
OneDrive қызметінде менімен ортақ файлдарды қалай жүктеп алуға болады?

OneDrive немесеSharePoint қызметінен файлдар мен қалталарды жүктеп алу OneDrive, SharePoint Server 2019 немесе SharePointOnline веб-сайтында жүктеп алғыңыз келетін файлдарды немесе қалталарды таңдаңыз. Жоғарғы шарлауда Жүктеп алу пәрменін таңдаңыз. Браузер сізді сұраса, Сақтау немесе Басқаша сақтау опциясын таңдап, жүктеп алуды сақтағыңыз келетін орынды шолыңыз
Active Directory қызметінде пайдаланушы құпия сөзінің мерзімі бітетінін қалай білуге болады?
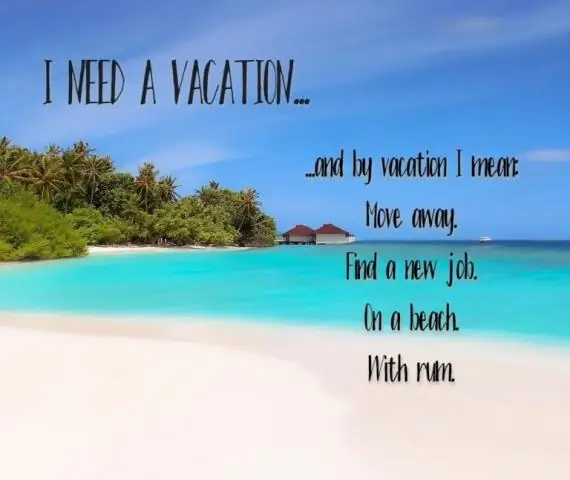
NET USER Құпия сөздің мерзімінің аяқталу мәліметтерін тексеру пәрмені Бастау мәзіріне немесе Іздеу жолағына өтіңіз. «CMD» немесе «Пәрмен жолы» деп теріп, Пәрмен жолы терезесін ашу үшін Enter пернесін басыңыз. Пәрмен жолы терезесінде төменде көрсетілген пәрменді теріп, пайдаланушы тіркелгісінің мәліметтерін көрсету үшін Enter пернесін басыңыз
SharePoint қызметінде іздеуді қалай жасауға болады?

Әдіс: Іздеу бағанын жасау Тізімді қамтитын сайтқа өтіңіз. Жылдам іске қосу немесе Параметрлер мәзірінде тізімнің атын басыңыз. Тізім түймесін басып, Баған жасау түймешігін басыңыз. Баған атауы жолағында бағанның атын енгізіңіз. Осы бағандағы ақпарат түрі астында Іздеу түймесін басыңыз
Gmail қызметінде Google сценарийлерін қалай пайдаланамын?

1-қадам: Сценарий жасаңыз. script.google.com/create сайтына өтіп, жаңа сценарий жасаңыз. Сценарий өңдегішінің мазмұнын келесі кодпен ауыстырыңыз: 2-қадам: Gmail API интерфейсін қосыңыз. Сценарийде GmailAPI қосымша қызметін қосыңыз. 3-қадам: Үлгіні іске қосыңыз. Қолданбалар сценарий өңдегішінде Іске қосу > тізім белгілері түймешігін басыңыз
Salesforce қызметінде қалай жеке қарым-қатынас жасай аламын?
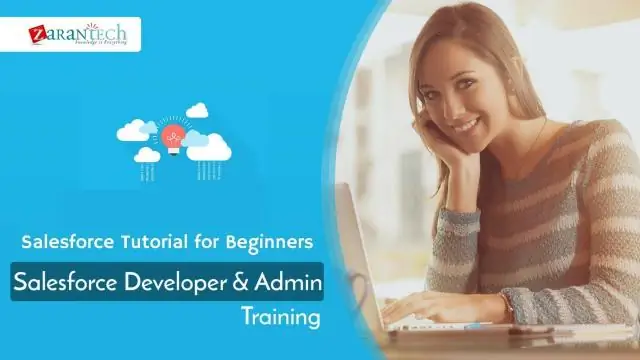
Орнату бөлімінен Нысан реттеушісі түймешігін басыңыз. Позиция түймешігін басыңыз. Өрістер және қатынастар, содан кейін Жаңа түймешігін басыңыз. Деректер түрі ретінде іздеу қатынасын таңдаңыз. Келесі түймесін басыңыз. Қатысты таңдау тізімінде Орын таңдаңыз. Келесі түймесін басыңыз. Өріс белгісін қатысты орынға өзгертіңіз
