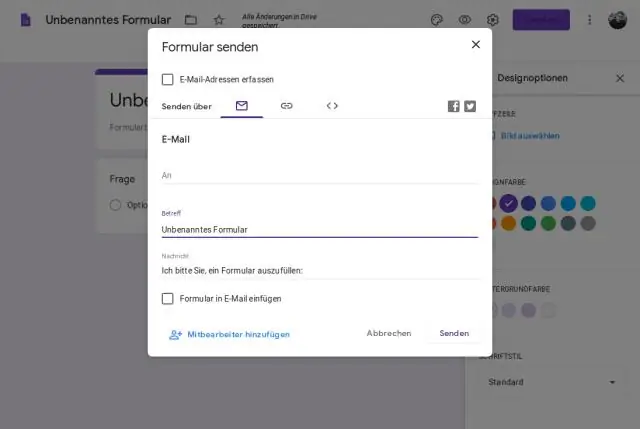
Мазмұны:
2025 Автор: Lynn Donovan | [email protected]. Соңғы өзгертілген: 2025-01-22 17:30
Пішініңіздің атын өңдеу үшін , ашу үшін басыңыз пішін бастап сіздің негізгі пішіндер қойындысы. Содан кейін жанындағы қарындаш белгішесін басыңыз пішін атауы және теріңіз а жаңа аты . тергеннен кейін аты , мәтін өрісінің оң жағындағы сақтау белгішесін басыңыз, сонда ол сақталады сіздің жаңа пішін атауы.
Сонымен қатар, Google пішінінің сілтемесін қалай азайтуға болады?
Қысқартылған URL мекенжайын жасаңыз
- goo.gl мекенжайындағы Google URL қысқартқыш сайтына кіріңіз.
- Жүйеге кірмеген болсаңыз, жоғарғы оң жақ бұрыштағы «Кіру» түймесін басыңыз.
- Ұзын URL мекенжайын қою осы жолаққа URL мекенжайыңызды жазыңыз немесе қойыңыз.
- URL қысқарту түймесін басыңыз.
Сондай-ақ, Google пішінін жібергеннен кейін өңдей аламын ба? Пішінді өңдеу жауаптар кейін сен жіберу оларда Google Электрондық кестелер. Егер жаратушы а пішін оны іске қосты, сіз алады қазір өңдеу сіздің жауабыңыз а кейін қалыптасады сізде бар тапсырылды ол. Жаңалыққа қалай қол жеткізуге болады: - Сіз алады сондай-ақ өңдеу Сіздің жауабыңыз пішінді беру растау беті.
Осыны ескере отырып, бар Google пішінін қалай өңдеуге болады?
Google пішінін қалай өңдеуге болады
- Пішін деректері бар электрондық кестені басыңыз.
- Беттің жоғарғы жағында мәзір опциялары орналасқан.
- Пішін мәзірінің астындағы бірінші опция «Өңдеу» болып табылады.
- Жоғарғы жағында бірнеше опция бар.
- Тақырып түймесін басу арқылы тақырыпты өзгертуге болады.
Гиперсілтемені қалай жасауға болады?
Интернеттегі орынға гиперсілтеме жасаңыз
- Гиперсілтеме ретінде көрсеткіңіз келетін мәтінді немесе суретті таңдаңыз.
- Кірістіру қойындысында Гиперсілтеме түймесін басыңыз. Сондай-ақ мәтінді немесе суретті тінтуірдің оң жақ түймешігімен басып, төте жол мәзіріндегі Гиперсілтеме түймесін басуға болады.
- Гиперсілтемені кірістіру жолағында Мекенжай жолағына сілтемеңізді теріңіз немесе қойыңыз.
Ұсынылған:
Jira күйінің атын қалай өзгертуге болады?
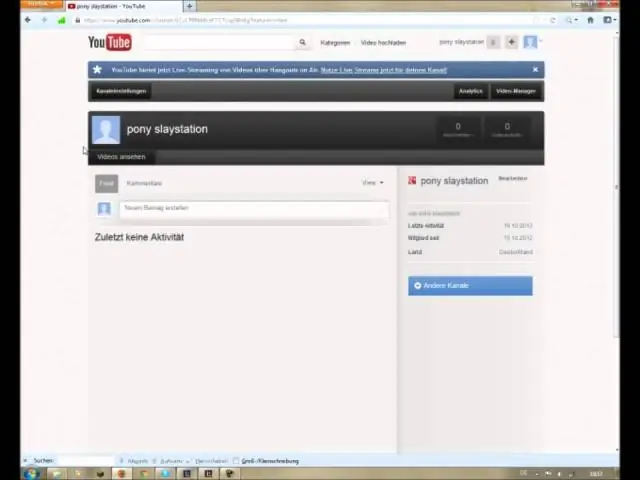
Күй атауын, тіпті егер ол қолданылса да, тікелей өңдеу үшін ешқандай қиындық болмауы керек. «gg» және «Күйлер» деп теріп, сәйкес күйді тауып, оны өңдеңіз
Windows 7 жүйесінде Бастау мәзірінің атын қалай өзгертуге болады?
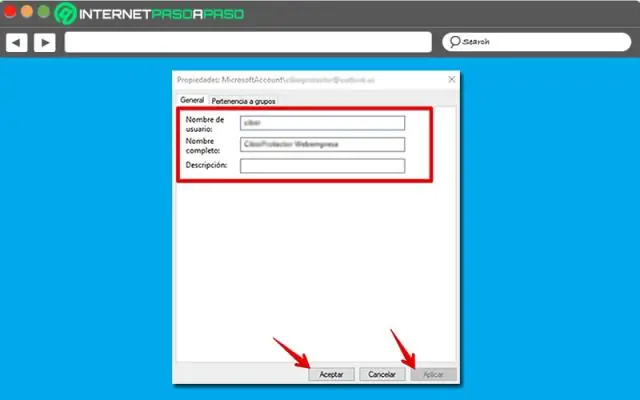
Windows 7, 8 немесе 10 жүйесінде компьютер атауын өзгерту «sysdm. cpl” тармағын Бастау мәзірінің іздеу жолағына немесе Іске қосу жолағына енгізіңіз. Басқару тақтасы > Жүйе және қауіпсіздік > Жүйе тармағына өтіп, «Қосымша жүйе параметрлері» сілтемесін басыңыз. Windows 7 жүйесінде Бастау мәзіріндегі «Компьютер» опциясын тінтуірдің оң жақ түймешігімен нұқыңыз, содан кейін «Қосымша жүйе параметрлері» сілтемесін басыңыз
Visual Studio кодындағы файлдың атын қалай өзгертуге болады?
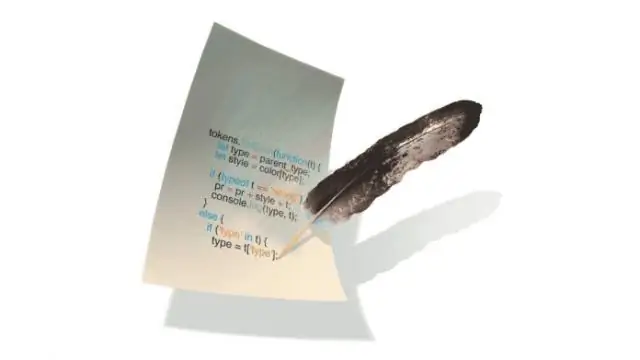
(A) Файлдардың атын бір-бірден өзгерту VS кодының бүйірлік жолағындағы Explorer көрінісіне өтіңіз. Атын өзгерту керек файлды таңдаңыз. F2 пернесін басыңыз немесе сол файлдың контекстік мәзірінен Атын өзгерту таңдаңыз. Өңдегіңіз келетін файлдар болғанша 2-қадаммен жалғастырыңыз
PDF файлының атын қалай өзгертуге болады?
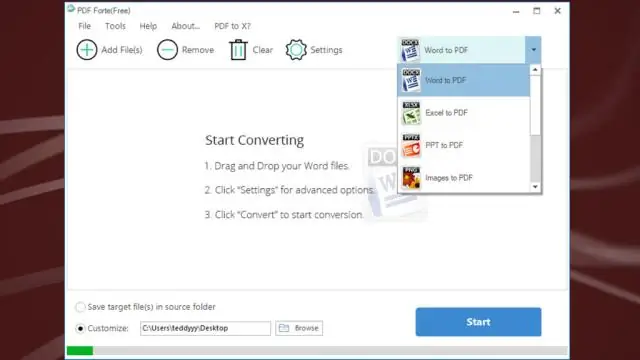
Атын өзгерту қажет PDF файлдарының барлығы бір қалтада болса, олардың барлығының атын бірден өзгертуге болады. Атын өзгерткіңіз келетін бірінші PDF файлын басыңыз немесе барлық PDF файлдарын таңдау үшін «Ctrl-A» пернелерін басыңыз. Сіз таңдаған PDF файлын тінтуірдің оң жақ түймешігімен нұқыңыз немесе барлық PDF файлдарын таңдаған болсаңыз, файлдардың кез келгенін тінтуірдің оң жақ түймешігімен басыңыз
Access бағдарламасында деректер қорының атын қалай өзгертуге болады?
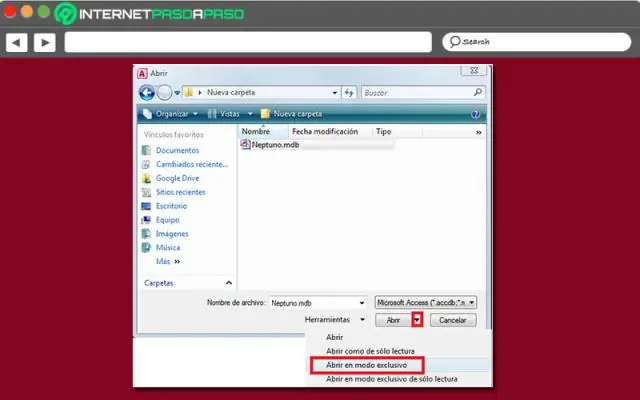
Кестені және басқа да дерекқор нысандарының атын тікелей шарлау аумағынан өзгертуге болады. Шарлау аумағында атын өзгерткіңіз келетін кестені тінтуірдің оң жақ түймешігімен нұқыңыз, содан кейін таңбаша мәзірінде Атын өзгерту түймесін басыңыз. Жаңа атауды теріп, ENTER пернесін басыңыз. Өзгерістерді сақтау үшін Жылдам кіру құралдар тақтасында Сақтау түймесін басыңыз
