
Мазмұны:
2025 Автор: Lynn Donovan | [email protected]. Соңғы өзгертілген: 2025-01-22 17:30
Мұны істеудің жылдам жолы:
- Қалаған жүйенің ойынын бастаңыз қайта салу the түймелері .
- RGUI шақыру (1-ойыншымен Select+X)
- Жылдам мәзірге, содан кейін өтіңіз Басқару элементтері .
- конфигурациялаңыз түймелері сіз қалағандай.
- Өзекті сақтау опциясын таңдаңыз Қайта карта Файл.
- НЕМЕСЕ, егер сіз мұны сақтағыңыз келсе қайта салу тек ағымдағы ойын үшін, Ойынды сақтау опциясын таңдаңыз Қайта карта Файл.
Осыған байланысты эмуляция станциясынан қалай шығуға болады?
Менің шешімім
- Бірінші мәтін консолін шығару үшін CTRL+ALT+F1 пернелер тіркесімін басыңыз.
- sudo systemctl stop lightdm деп теріп, Enter пернесін басыңыз - бұл destop жұмысын тоқтатады.
- Emulationstation деп теріп, Enter пернесін басыңыз.
- RetroPie жүйесінен шығу үшін негізгі мәзірді алу үшін Бастау түймесін пайдаланыңыз, Шығу опциясын, содан кейін Эмуляция станциясынан шығу опциясын таңдаңыз.
Содан кейін сұрақ туындайды, RetroPad дегеніміз не? RetroArch пернетақта мен пернетақта арасындағы қайталанатын байланыстыру жинағын қамтамасыз етеді RetroPad абстракция, сондай-ақ пернетақта мен RetroArch жылдам пернелері арасында.
Сол сияқты, ps4 контроллерін RetroArch-қа қалай қосуға болады?
- RetroArch іске қосыңыз, Оңға екі рет басыңыз, Енгізу опциясын таңдаңыз.
- Төмен жылжып, Пайдаланушы 2 байламдарын таңдаңыз.
- Геймпадты RetroPad w/ Analog режиміне орнатыңыз.
- Сандық параметрді аналогты сол жақ таяқшаға орнатыңыз.
- PS4 контроллеріндегі түймені басыңыз және оның осы тізімдегі 3-ші тармақта көрсетілгенін көресіз.
Raspbian тілінде GUI-ден қалай шығуға болады?
параметріне ауысуға болады GUI «startx» деп теріп, «Enter» пернесін басу арқылы экранға өтіңіз. Бұл жолы қызыл Шығу Экранның оң жағындағы түймешік тек жүйеден шығу опциясын береді. Бұл сізді пәрмен жолына қайтарады. Тоқтату немесе қайта жүктеу үшін Raspberry Pi «sudo halt» немесе «sudo reboot» деп теріп, «Enter» пернесін басыңыз.
Ұсынылған:
Өзгерістерді бақылау үшін екі Word құжатын қалай салыстыруға болады?
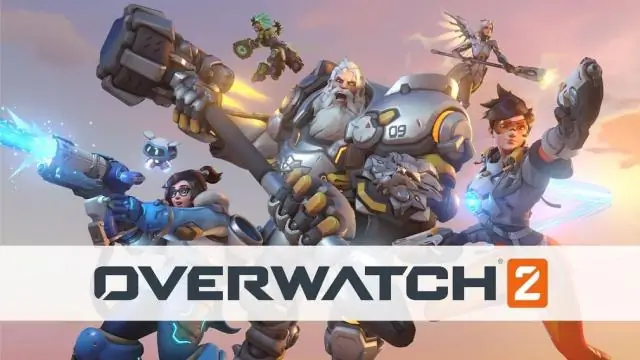
Екі құжатты салыстыру үшін: Қарап шығу қойындысында Салыстыру пәрменін басып, ашылмалы мәзірден Салыстыру пәрменін таңдаңыз. «Салыстыру» түймесін басу диалогтық терезе пайда болады. Түзетілген құжатты таңдап, OK түймесін басыңыз. Word екі файлды салыстырып, не өзгергенін анықтайды, содан кейін жаңа құжат жасайды
Ескі алмасу буферінің элементтерін қалай табуға болады?

Алмасу буферінің журналын көру үшін Win+V пернелер тіркесімін түртіңіз. Кішкене панель ашылады, онда сіз аралық сақтағышқа көшірген тізімдер, суреттер мен мәтіндер болады. Оны айналдырып, қайтадан қойғыңыз келетін элементті басыңыз. Панельге мұқият қарасаңыз, әрбір элементте кішкене түйреуіш белгішесі бар екенін көресіз
Google Sheets ішіндегі электрондық кестелерді қалай салыстыруға болады?
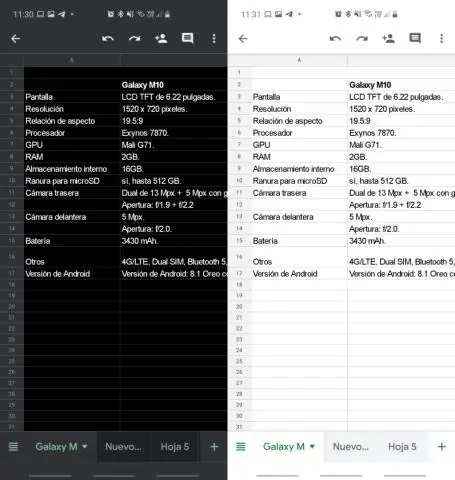
Нәтижені қараңыз Бейне: көшірмелер үшін Google парақтарын қалай салыстыруға болады. Бастамас бұрын. Бағандарды немесе парақтарды салыстыруды пайдалану жолы. Құралды іске қосыңыз. 1-қадам: Негізгі кестеңізді таңдаңыз. 2-қадам: Салыстыру үшін кестені таңдаңыз. 3-қадам: Нені табу керектігін шешіңіз. 4-қадам: Салыстыру үшін бағандарды таңдаңыз. 5-қадам: Нәтижелермен не істеу керек. Нәтижені қараңыз
ActiveX басқару элементтерін қалай орнатуға болады?
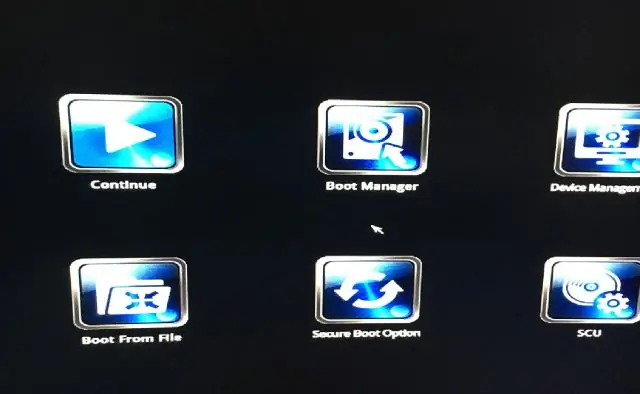
Менің веб-шолғышымда ActiveX қалай орнатуға болады? Құралдар түймесін басыңыз. Интернет параметрлері түймесін басыңыз. Қауіпсіздік қойындысын басыңыз. Теңшелетін деңгей түймесін басыңыз. Барлық ActiveX параметрлері Қосу немесе шақыру күйіне орнатылғанына көз жеткізіңіз. OK түймесін басыңыз. Сенімді сайттар түймесін басыңыз. Сайттар түймесін басыңыз
Azure DevOps жүйесінен жұмыс элементтерін қалай экспорттаймын?

Кез келген сұраудан жұмыс элементтерінің тізімін үтірмен бөлінген тізім ретінде экспорттай аласыз. Сұрауды ашып, әрекеттер белгішесін таңдап, CSV файлына экспорттауды таңдаңыз. Azure DevOps Server 2019 жаңарту 1 немесе кейінгі нұсқасын талап етеді
