
2025 Автор: Lynn Donovan | [email protected]. Соңғы өзгертілген: 2025-01-22 17:30
Ssh сервері болуы керек жүгіру үстінде қашықтан бастап, хост PyCharm қашықтан жұмыс істейді ssh-сеансы арқылы аудармашы. Дереккөздерді көшіргіңіз келсе a қашықтан Жасау бөлімінде сипатталғандай, компьютерде орналастыру конфигурациясын жасаңыз қашықтан сервер конфигурациясы.
Адамдар сонымен қатар қашықтағы серверде PyCharm-ды қалай іске қосамын деп сұрайды.
Параметрлер/Параметрлер тілқатысу терезесінде Ctrl+Alt+S, Құралдар | бөліміне өтіңіз SSH терминалы. Қосылым параметрлері аймағында тағайындалған ортаны тағайындаңыз: Әдепкі қашықтан аудармашы: SSH терминалында пәрмендердің бірдей орындалатын болуы үшін осы опцияны таңдаңыз хост , мұнда әдепкі қашықтан аудармашы жұмыс істейді.
PyCharm бағдарламасында жобаны қалай іске қосамын? таңдаңыз жоба түбірі Жоба құрал терезесін ашыңыз, содан кейін Файл | таңдаңыз Негізгі мәзірден жаңа немесе Alt+Insert пернелер тіркесімін басыңыз. Қалқымалы терезеден Python файлы опциясын таңдап, жаңа файл атын теріңіз. PyCharm жаңа Python файлын жасайды және оны өңдеу үшін ашады.
Осыны ескере отырып, Python-ды қашықтан қалай іске қосуға болады?
- Python іске қосу үшін PyCharm пайдалану.
- 1) Mac компьютеріңіздегі PyCharm ішіндегі ~/t7home ішінен жобаны (мысалы, python сценарийлері бар қалта) ашыңыз.
- 4) Жоғарғы оң жақтағы кішкентай дөңгелек белгішесін басып, қалқымалы мәзірден «Қашықтан басқару пультін қосу» тармағын таңдаңыз.
- 6) Питон аудармашысы үшін скриншотта көрсетілгендей дәл сол жолды пайдаланыңыз.
PyCharm жүйесінде қашықтағы файлдарды қалай өңдеуге болады?
- Құралдар | таңдау арқылы қашықтағы хост құралының терезесін ашыңыз Орналастыру | Қашықтағы хостты шолу немесе қарау | Windows құралы | Негізгі мәзірден қашықтағы хост.
- Тізімнен қажетті орналастыру серверін таңдаңыз.
- Қажетті файлды екі рет басыңыз немесе контекстік мәзірден Қашықтағы файлды өңдеу пәрменін таңдаңыз.
Ұсынылған:
Eclipse бағдарламасында JUnit сынақ жағдайларын қалай іске қосамын?

Жалғыз JUnit сынақ әдісін іске қосудың ең оңай жолы оны сынақ жағдайының сынып өңдегішінен іске қосу болып табылады: курсорды сынақ сыныбының ішіндегі әдіс атауына қойыңыз. Сынақты орындау үшін Alt+Shift+X,T пернелер тіркесімін басыңыз (немесе тінтуірдің оң жақ түймешігін басыңыз, Басқаша іске қосу > JUnit Test). Бір сынақ әдісін қайта іске қосқыңыз келсе, Ctrl+F11 пернелерін басыңыз
AVD қолданбасын қалай іске қосамын?

Эмуляторда іске қосу Android Studio бағдарламасында эмулятор қолданбаңызды орнату және іске қосу үшін пайдалана алатын Android виртуалды құрылғысын (AVD) жасаңыз. Құралдар тақтасында іске қосу/отладтау конфигурациялары ашылмалы мәзірінен қолданбаны таңдаңыз. Мақсатты құрылғының ашылмалы мәзірінен қолданбаны іске қосқыңыз келетін AVD таңдаңыз. Іске қосу түймесін басыңыз
GlassFish серверін пәрмен жолынан қалай іске қосамын?
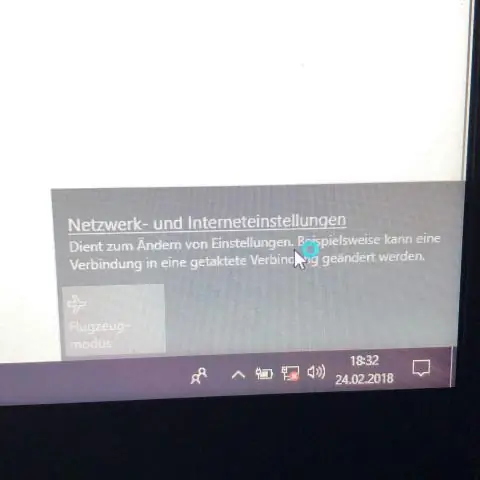
GlassFish серверін пәрмен жолын пайдаланып іске қосу GlassFish серверінің порт нөмірі: Әдепкі – 8080. Әкімшілік серверінің порт нөмірі: әдепкі - 4848. Әкімшілік пайдаланушы аты мен құпия сөз: Әдепкі пайдаланушы аты - admin, ал әдепкі бойынша құпия сөз болмайды. қажет
Clojure бағдарламасын қалай іске қосамын?

Clojure бағдарламасын қолмен құру және іске қосу: Clojure repl жүктеңіз. Clojure кодын жүктеңіз (оның құрамында: gen-class бар екеніне көз жеткізіңіз) Clojure кодын құрастырыңыз. Әдепкі бойынша код сыныптар каталогына қойылады. Сынып жолында сыныптар каталогы мен клюз бар екеніне көз жеткізіп, кодты іске қосыңыз. құмыра
Орнатқаннан кейін Java бағдарламасын қалай іске қосамын?

Java бағдарламасын іске қосу жолы Пәрмен жолы терезесін ашып, java бағдарламасын сақтаған каталогқа өтіңіз (MyFirstJavaProgram. java). «Javac MyFirstJavaProgram» деп теріңіз. java' таңдаңыз және кодты құрастыру үшін enter пернесін басыңыз. Енді бағдарламаңызды іске қосу үшін ' java MyFirstJavaProgram ' деп теріңіз. Терезеде басып шығарылған нәтижені көре аласыз
