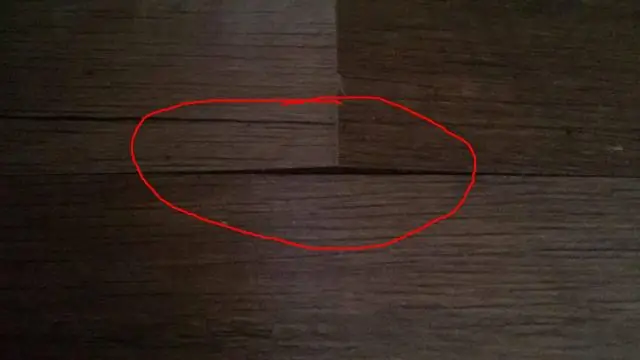
Мазмұны:
2025 Автор: Lynn Donovan | [email protected]. Соңғы өзгертілген: 2025-06-01 05:09
Төменде кейбір ұсыныстар берілген:
- Интернет жылдамдығын тексеріңіз.
- Интернет провайдеріңіздің төмендеп жатқанын тексеріңіз YouTube - егер басқа ағынды бейне сайттары жақсы жұмыс істесе, бұл өте ықтимал.
- Маршрутизаторды қайта іске қосыңыз және оның соңғы микробағдарлама бар екеніне көз жеткізіңіз.
- Компьютерді немесе мобильді құрылғыны қайта іске қосыңыз.
YouTube бейнелерін буферлеуді тоқтату үшін қалай алуға болады?
2-бөлім YouTube орталығы арқылы буфер параметрлерін өзгерту
- YouTube сайтына кіріңіз. Жаңа параметрлерге қол жеткізу үшін YouTube басты бетіне өтіңіз.
- YouTube орталығының параметрлерін ашыңыз.
- Сол жақ мәзірдегі Ойыншы түймесін басыңыз.
- YouTube бейнелерін үзіліссіз жүктеңіз.
- Автоматты буферлеуді немесе ойнауды тоқтатыңыз.
Сол сияқты, YouTube ағыны мәселелерін қалай түзете аламын? YouTube қолданбасы
- YouTube қолданбасын қайта іске қосыңыз.
- Құрылғыңызды қайта іске қосыңыз.
- Мобильді деректер қосылымын өшіріп, қосыңыз.
- YouTube қолданбасының кэшін тазалаңыз.
- YouTube қолданбасын жойып, қайта орнатыңыз.
- YouTube қолданбасының ең жаңа қолжетімді нұсқасына жаңартыңыз.
- Android жүйесінің ең жаңа қолжетімді нұсқасына жаңартыңыз.
Неліктен мен YouTube қызметінде үзілістерге тап болып жүрмін?
Бұл сіздің баяу интернет мәселелерін түзетіп, жұмысыңызды аяқтауы мүмкін YouTube біржола буферлеу. Компьютердегі ақау, мысалы, оның бейне картасындағы ақау, бейнені ойнатудың қосулы ақауларын тудыруы мүмкін YouTube . Мыналар болып табылады сирек, бірақ олар мезгіл-мезгіл орын алады, әдетте төменгі деңгейлі компьютерлерде.
YouTube TV неге буферленеді?
Әлсіз WiFi - жиі кездесетін мәселе буферлеу . Егер сізде ағындық құрылғыларда әлсіз WiFi болса, ауқымды ұзартқышты алу немесе Google WiFi жүйесі сияқты бүкіл үйдегі WiFi желісін сатып алу - бұл мәселені оңай шешу, себебі бұл үйіңіздегі әлсіз жерлерді толтырып, сізге ең жақсы жылдамдықты береді.
Ұсынылған:
Acer мониторындағы тұғырды қалай түзетемін?

1-қадам Тұрыңыз. Мониторды артқы жағы жоғары қарататын етіп тегіс бетке қойыңыз. Тұғырдың екі жағындағы топсаның қақпағын екі қолыңызбен ұстаңыз. Топсаның қақпағын алу үшін бас бармақтарыңызбен және саусақтарыңызбен ішке қарай қысыңыз және жоғары көтеріңіз. Мониторға тұғырды ұстайтын төрт 12,1 мм Phillips №2 бұранданы алыңыз
Google қауіпсіздік сертификатының қателерін қалай түзетемін?

2-шешім: Куәлікті қайтарып алу параметрлерін өзгерту Windows + R пернелерін басып, “inetcpl. cpl» диалогтық терезесінде Enter пернесін басыңыз. «Қосымша» қойындысын нұқыңыз және «Баспагер сертификатының күшін жоюын тексеру» және «Сервер сертификатының күшін жоюын тексеру» опцияларының құсбелгісін алып тастаңыз
Excel бағдарламасында пішімдеуді қалай түзетемін?
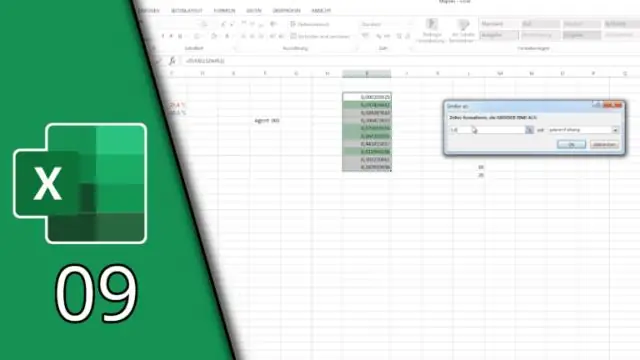
Excel жұмыс парағында Файл > Параметрлер түймешігін басып, сол жақ тақтада Жылдам кіру құралдар тақтасын таңдаңыз. Командаларды таңдау астынан Барлық пәрмендер тармағын таңдаңыз. Пәрмендер тізімінде «Пішімдерді тазалау» тармағына төмен жылжып, оны таңдап, оң жақ бөлімге жылжыту үшін «Қосу» түймесін басыңыз. OK түймесін басыңыз
Сертификатта сенімсіз қатені қалай түзетемін?
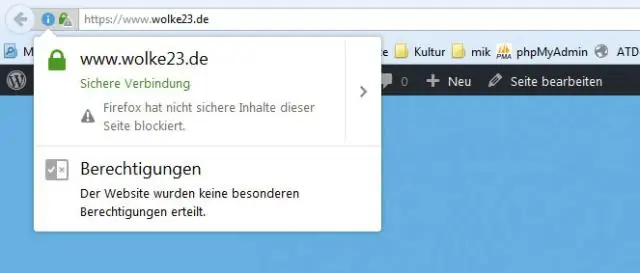
Ол үшін мына қадамдарды орындаңыз: Windows Internet Explorer шолғышында Осы веб-сайтқа өту (ұсынылмайды) түймесін басыңыз. Ақпараттық терезені ашу үшін Сертификаттау қатесі түймесін басыңыз. Сертификаттарды қарау түймешігін басыңыз, содан кейін Сертификатты орнату түймешігін басыңыз. Пайда болған ескерту хабарында сертификатты орнату үшін Иә түймесін басыңыз
MacBook ауасы жүктелмесе, оны қалай түзетемін?

Пернетақтаның сол жағындағы Shift+Control+Option пернелерін және Қуат түймесін басып, барлығын басып тұрыңыз. Барлық төрт түймені бір уақытта босатыңыз, содан кейін Маконды қосу үшін Қуат түймесін басыңыз. Алынбалы батареясы бар MacBook компьютерлерінде Mac компьютерін қуат көзінен ажыратып, батареяны шығарып алыңыз
