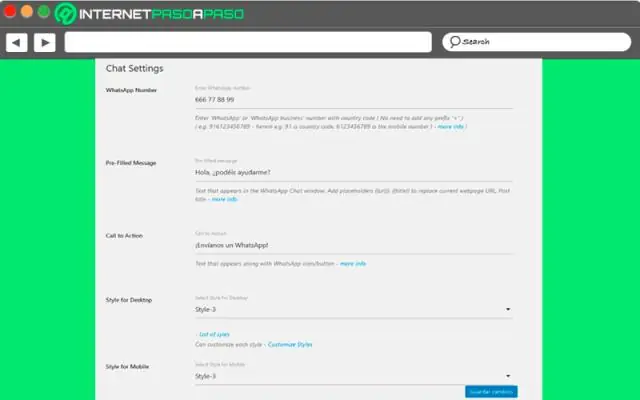
2025 Автор: Lynn Donovan | [email protected]. Соңғы өзгертілген: 2025-01-22 17:30
RDesktop көмегімен Linux компьютерінен қашықтағы жұмыс үстелі
- Пәрмен қабығын ашыңыз қолдану xterm.
- ' теріңіз жұмыс үстелі ' бар-жоғын білу үшін пәрмен жолында жұмыс үстелі орнатылған.
- Егер жұмыс үстелі орнатылған, содан кейін жалғастырыңыз.
- ' теріңіз жұмыс үстелі ' дегеннен кейін серверіңіздің IP мекенжайы көрсетіледі.
- Сіз Windows жүйесіне кіру сұрауын көресіз.
Осылайша қашықтағы серверге қалай қосылуға болады?
Windows серверіне қашықтағы жұмыс үстелі арқылы қосылыңыз
- Қашықтағы жұмыс үстеліне қосылу бағдарламасын ашыңыз.
- Қашықтағы жұмыс үстеліне қосылу терезесінде Параметрлер (Windows7) немесе ShowOptions (Windows 8, Windows 10) түймешігін басыңыз.
- Компьютер өрісінде сервердің IP мекенжайын енгізіңіз.
- Пайдаланушы аты өрісіне пайдаланушы атын енгізіңіз.
- Қосылу түймесін басыңыз.
- Құпия сөзді енгізіп, OK түймесін басыңыз.
Сонымен қатар, Windows жүйесінен Linux жүйесіне қашықтағы жұмыс үстелін қалай жасауға болады? Қашықтағы жұмыс үстелімен қосылыңыз
- Бастау мәзірінен қашықтағы жұмыс үстелі қосылымын ашыңыз.
- Қашықтағы жұмыс үстеліне қосылу терезесі ашылады.
- «Компьютер» үшін Linux серверлерінің бірінің атын немесе бүркеншік атын теріңіз.
- Егер хосттың түпнұсқалығы туралы сұрайтын диалогтық терезе пайда болса, Иә деп жауап беріңіз.
- Linux «xrdp» кіру экраны ашылады.
Демек, компьютерге қашықтан кіруді қалай тоқтатуға болады?
Қадамдар
- Windows жүйесінде басқару тақтасын ашыңыз.
- Жоғарғы оң жақтағы іздеу жолағына «Қашықтан басқару» сөзін енгізіңіз.
- Қашықтан қол жеткізу параметрлерін ашу үшін «Осы компьютерге қашықтан кіруге рұқсат беру» түймесін басыңыз.
- «Осы компьютерге қашықтан қолдау көрсету қосылымдарына рұқсат ету» құсбелгісін алып тастаңыз.
Серверге қалай қосылуға болады?
Экранның жоғарғы жағындағы Go мәзірін ашып, түймесін басыңыз. Қосылу дейін Сервер ." IP мекенжайын немесе хост атын енгізіңіз сервер қалқымалы терезеде қол жеткізу үшін. Егер сервер Windows жүйесіне негізделген құрылғы, IP мекенжайын немесе хост атауын "smb://" префиксімен бастаңыз. түймесін басыңыз Қосылу «бастау түймесі a байланыс.
Ұсынылған:
Android бөлмесін қалай пайдаланамын?

Бөлмені орындау 1-қадам: Gradle тәуелділіктерін қосыңыз. Оны жобаңызға қосу үшін жоба деңгейінің build.gradle файлын ашыңыз және төменде көрсетілгендей бөлектелген жолды қосыңыз: 2-қадам: Үлгі сыныбын жасаңыз. 3-қадам: Деректерге қол жеткізу нысандарын (DAO) жасау 4-қадам - Дерекқорды құру. 4-қадам: Деректерді басқару
Adobe анимациясында толтыру құралын қалай пайдаланамын?

Сипат инспекторы арқылы бір түсті бояуды қолдану Сахнадағы жабық нысанды немесе нысандарды таңдаңыз. Терезе > Сипаттар тармағын таңдаңыз. Түсті таңдау үшін Түсті толтыру басқару элементін басып, келесі әрекеттердің бірін орындаңыз: Бояғыштан түс үлгісін таңдаңыз. Жолаққа түстің он алтылық мәнін теріңіз
Google графиктерін қалай пайдаланамын?

Google диаграммаларын пайдаланудың ең көп тараған жолы - веб-бетіңізге ендірілген қарапайым JavaScript. Сіз кейбір Google диаграмма кітапханаларын жүктейсіз, диаграммаланатын деректерді тізімдейсіз, диаграммаңызды теңшеу үшін опцияларды таңдайсыз және соңында өзіңіз таңдаған идентификаторы бар диаграмма нысанын жасайсыз
MySQL-ті Python-да қалай пайдаланамын?
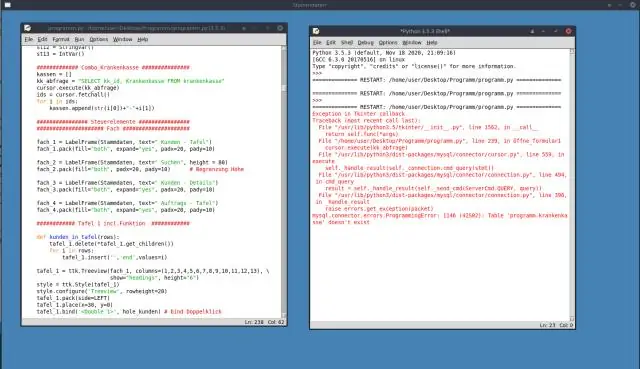
MySQL қосқышы Python арқылы Python жүйесінде MySQL дерекқорын қосу қадамдары Pip көмегімен MySQL қосқышы Python орнатыңыз. MySQL пайдаланыңыз. Дерекқор операцияларын орындау үшін курсор нысанын жасау үшін connect() әдісі арқылы қайтарылған қосылым нысанын пайдаланыңыз. Курсор. Курсорды пайдаланып Курсор нысанын жабыңыз
Rdesktop толық экранды қалай жасауға болады?

Толық экран режимін қосыңыз. Бұл терезе менеджерін қайта анықтайды және жұмыс үстелі терезесінің ағымдағы экранды толығымен жабуына әкеледі. Толық экран режимін кез келген уақытта Ctrl-Alt-Enter арқылы ауыстыруға болады
