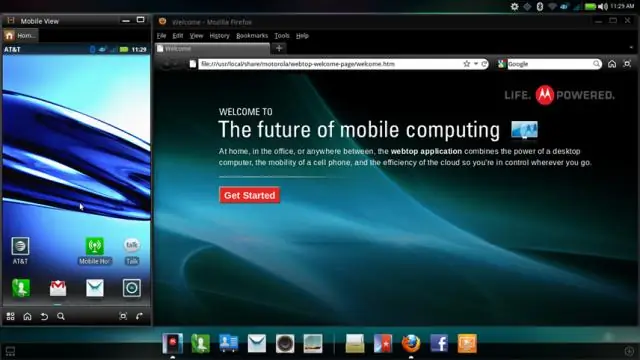
Мазмұны:
2025 Автор: Lynn Donovan | [email protected]. Соңғы өзгертілген: 2025-01-22 17:30
Себетіңізді босатыңыз
- Қосулы сіздің Android телефон немесе планшет, ашыңыз the GooglePhotos қолданбасы.
- Жүйеге кіріңіз сіздің Google есептік жазбасы.
- Мәзірді түртіңіз Қоқыс Көбірек Бос қоқыс Жою.
Менің Android телефонымда қоқыс жәшігі бар ма?
Дегенмен Android телефондары қамтамасыз етпеңіз қоржын пайдаланушылар үшін көптеген қолданбалар бар олардың меншік қоқыс пайдаланушыларға қолданбаларда жойылған деректерді қалпына келтіруге мүмкіндік беретін қалталар. Мұның тағы бір себебі Ана жерде болуы қажет емес қоржын үшін Android.
Сонымен қатар, қоқыс жәшігін қалай біржола босатуға болады? Содан кейін қажетті файлды немесе қалтаны таңдап, оны тінтуірдің оң жақ түймешігімен басыңыз. Жою опциясын таңдаңыз. ішінде сақталғанның барлығын жою үшін қоржын , оны таңдау керек. Оны тінтуірдің оң жақ түймешігімен басып, содан кейін таңдаңыз Қоқыс жәшігін босату.
Осыны ескере отырып, қоқыс жәшігімді қалай босатуға болады?
Қайта өңдеуді босату Қорап Кімге бос Қайта өңдеу Қорап , Қайта өңдеу түймесін тінтуірдің оң жақ түймешігімен басыңыз Қорап белгішесін басып, таңдаңыз Бос Қайта өңдеу Қорап ашылмалы мәзірден.
Жойылған файлдар қайда кетеді?
Компьютерде файлды алғаш жойған кезде, ол компьютердің қоқыс жәшігіне, себетке немесе амалдық жүйеге байланысты ұқсас нәрсеге жылжытылады. Себетке немесе қоқыс жәшігіне бір нәрсе жіберілгенде, белгіше оның құрамында екенін көрсету үшін өзгереді файлдар және қажет болған жағдайда қалпына келтіруге мүмкіндік береді жойылды файл.
Ұсынылған:
Photoshop Windows жүйесінде скретч-дискіні қалай босатуға болады?

1-қадам: Photoshop бағдарламасында Өңдеу мәзірін ашыңыз. 2-қадам: Содан кейін төменгі жағындағы Теңшелімдер опциясын таңдаңыз. 3-қадам: Параметрлерде Scratch Disk мәзірін ашу үшін Scratch Disk таңдаңыз. 4-қадам: Мұнда скретч дискі ретінде пайдаланғыңыз келетін дискіні таңдап, OK түймесін басыңыз
Менің Android құрылғымдағы барлық кіріс қоңырауларды қалай блоктаймын?
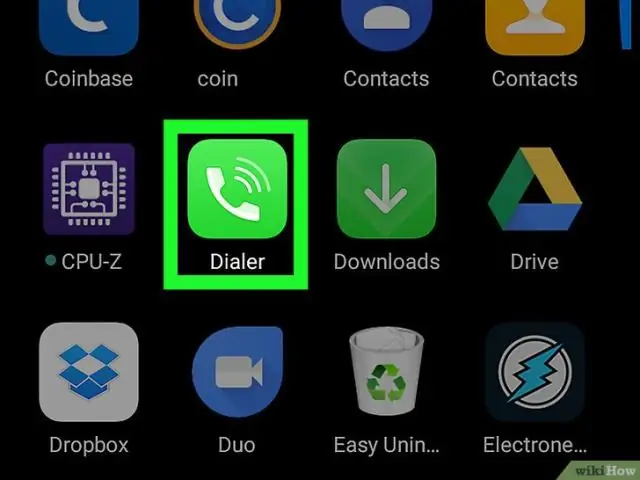
Қадамдық: Барлық кіріс қоңырауларды қалай бұғаттауға болады.Android параметрлерін таңдаңыз. Қоңырау параметрлері тармағын таңдаңыз. Кіріс қоңырауларды блоктағыңыз келетін SIM картасын түртіңіз. Пайда болған тізімнен Қоңырауға тыйым салу опциясын таңдаңыз. Барлық кіріс қоңыраулар жанындағы құсбелгіні түртіңіз. Қоңырауға тыйым салу құпия сөзін енгізіп, OK түймесін түртіңіз
Android планшетін қалай босатуға болады?

Сіз жасай алатын бірінші нәрсе - қуат түймесін әдеттегіден ұзағырақ ұстау, сондықтан оны шамамен 30 секунд орындау керек. Қарағаннан кейін оны толығымен өшіріңіз. Бір минуттай демалуға рұқсат етіңіз. Содан кейін қуат түймесін басу арқылы планшетті қалыпты түрде қайта қосуға болады
Менің s3 құрылғымдағы жаңартуларды қалай тексеруге болады?

Samsung Galaxy S III™ Touch қолданбалары. Параметрлер тармағына жылжып, түртіңіз. Құрылғы туралы тармағына жылжып, түртіңіз. Бағдарламалық құралды жаңарту түймесін түртіңіз. Жаңарту түймесін түртіңіз. OK түймесін түртіңіз. Телефон жаңартуларды тексереді. Жаңарту қолжетімді болса, оны орнату үшін экрандағы нұсқауларды орындаңыз. Жаңарту қол жетімді болмаса, OK түймесін түртіңіз
Active Directory қоқыс жәшігін қалай қалпына келтіруге болады?
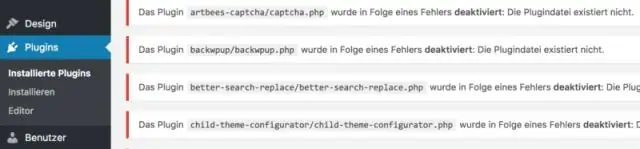
Бастау үшін шарлаңыз және dsac.exe деп теріңіз. «Active Directory әкімшілік орталығын» ашыңыз. Сол жақ тақтада домен атауын басыңыз және контекстік мәзірде «Жойылған нысандар» контейнерін таңдаңыз. Жойылған нысандарды қалпына келтіру үшін контейнерді тінтуірдің оң жақ түймешігімен басып, «Қалпына келтіру» түймесін басыңыз
