
Мазмұны:
2025 Автор: Lynn Donovan | [email protected]. Соңғы өзгертілген: 2025-01-22 17:30
Себетіңізді босатыңыз
- Қосулы сіздің компьютер, өтіңіз Gmail .
- Қосулы the сол жағы the бетте, төмен жылжып, Қосымша түймесін басыңыз Қоқыс .
- Тексеру the біржола қосқыңыз келетін хабарлардың жанындағы ұяшық жою , содан кейін басыңыз Жою мәңгі.
- Жою үшін ішіндегі барлық хабарламалар сіздің қоқыс , Бос түймесін басыңыз Қоқыс қазір.
Сол сияқты, телефонымдағы Gmail себетін қалай босатамын?
Хабардың себетте 30 күн қалуын қаламасаңыз, оны біржола жоюға болады
- Android телефонында немесе планшетінде Gmail қолданбасын ашыңыз.
- Жоғарғы сол жақта Мәзір түймесін түртіңіз.
- Себет түймесін түртіңіз.
- Жоғарғы жағындағы «Қазір қоқысты босату» түймесін түртіңіз.
Содан кейін сұрақ туындайды: Gmail-дегі IMAP қоқыс жәшігін қалай жоюға болады? Gmail қызметіне IMAP арқылы iOS Mail қолданбасы арқылы кірсеңіз:
- Пошта қолданбасын ашыңыз.
- Gmail белгілерінің тізіміне өтіңіз.
- Осы сияқты белгіленген электрондық пошталардың тізімін ашу үшін Себет немесе Қалаусыз жапсырмасын түртіңіз.
- Экранның жоғарғы жағындағы Өңдеу түймесін түртіңіз.
- Жойғыңыз келетін әрбір электрондық поштаның сол жағындағы шеңберді түртіңіз.
Содан кейін сұрақ туындайды: Gmail-де мәңгілікке жою шынымен де мұны білдіреді ме?
Gmail пайдаланушылар бұрғылауды біледі. «Егер де сен жою сіздің қоқыс жәшігіңізден хабарлама келеді, ол болады мәңгілікке жойылды сенен Gmail . Біз істеу сақтық көшірме Gmail желіден тыс, сондықтан оған 60 күнге дейін уақыт кетуі мүмкін біржола жою кез келген сақталған көшірмелер.» Ол хабарларды білдіреді жойылды , бірақ бұл туралы анық айтқан жоқ.
Менің телефонымдағы қоқыс қайда?
Элементті жойсаңыз және оны қайтарғыңыз келсе, оның бар-жоғын білу үшін қоқыс жәшігін тексеріңіз
- Android телефонында немесе планшетінде Google Photos қолданбасын ашыңыз.
- Жоғарғы сол жақтағы Мәзір себет белгішесін түртіңіз.
- Қалпына келтіргіңіз келетін фотосуретті немесе бейнені түртіп, ұстап тұрыңыз.
- Төменгі жағында Қалпына келтіру түймесін түртіңіз. Фотосурет немесе бейне қайтарылады: телефоныңыздың галерея қолданбасында.
Ұсынылған:
Roomba сөмкесін қалай тазалаймын?

Clean Base қоқыс қапшығы толған кезде оны қалай шығаруға болады? Ашу үшін канистр қақпағының қақпағын көтеріңіз. Вакуум портына апаратын пластикалық картаны тартыңыз да, қалтаны канистрден шығару үшін көтеріңіз. Пайдаланылған сөмкені тастаңыз. Пластикалық картаны бағыттаушы рельстерге сырғытып, жаңа сөмкені канистрге салыңыз. Қақпақты төмен басып, оның мықтап жабылғанына көз жеткізіңіз
Microsoft пернетақтасын қалай тазалаймын?

Пернетақтаны тазалаңыз Түксіз матаны немесе мақта тампонын жұмсақ сабынмен және сумен аздап сулаңыз және пернетақта мен пернелердің бетін ақырын сүртіңіз, пернетақтаға су тамызып алмаңыз
Apple телефонын қалай тазалаймын?
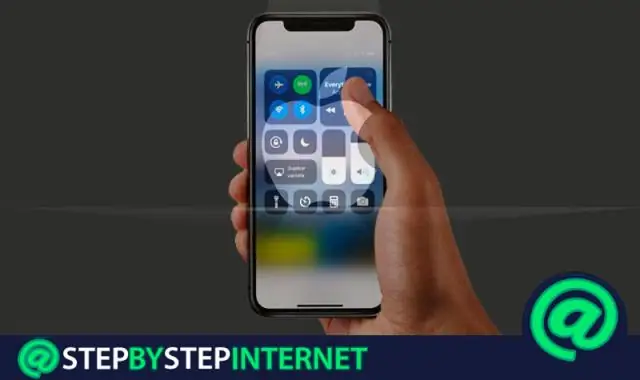
IPhone-ды тазалау үшін барлық кабельдерді ажыратып, өшіріңіз. Жұмсақ, сәл дымқыл, түксіз матаны пайдаланыңыз. Саңылауларға ылғалдың түсуін болдырмаңыз. iPhone құрылғыңызды тазалау үшін терезе тазалағыштарды, тұрмыстық тазалағыштарды, сығылған ауаны, аэрозоль спрейлерін, еріткіштерді, аммиакты, абразивтерді немесе құрамында сутегі асқын тотығы бар тазалағыштарды қолданбаңыз
HP 1005 принтерін қалай тазалаймын?

Принтердің қағаз жолын тазалау Өнім сипаттары тілқатысу терезесіне кіріңіз. Windows XP: «Бастау» түймесін басып, «Принтер және факстар» түймесін басыңыз, HPLaserJet P1xxx сериясын тінтуірдің оң жақ түймешігімен басып, «Сипаттар» таңдаңыз. Құрылғы параметрлері қойындысын басыңыз. Тазалау беті бөлімінде Бастау түймесін басыңыз. Тазалауды бастау үшін OK түймесін басыңыз
Chromebook қақпағын қалай тазалаймын?

Саусақ іздерін тазалау Көбінесе оны жою үшін ешқандай ерітінді немесе спрей қажет емес. Оны жай ғана жеңіл қысыммен микроталшық шүберекпен сүртіңіз, сонда ол кетуі керек. Егер ол жағылса, экран тазалағышты пайдаланыңыз. Егер сізде Chromebook сенсорлы экраны болса, экран тез ластанады
