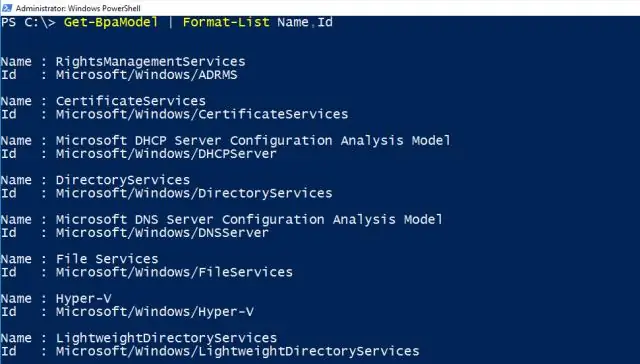
2025 Автор: Lynn Donovan | [email protected]. Соңғы өзгертілген: 2025-01-22 17:30
Ашу BPA ішінде Сервер Менеджер
Ашу Сервер Менеджер, «Бастау» түймесін басып, «Әкімшілік құралдар» тармағын таңдаңыз, содан кейін түймесін басыңыз Сервер Менеджер. Ағаш тақтасында Рөлдер тармағын ашыңыз, содан кейін ашқыңыз келетін рөлді таңдаңыз BPA . Мәліметтер аумағында Жиынтық бөлімін ашыңыз, одан кейін Үздік тәжірибелер талдаушысы аймағын ашыңыз.
Дәл солай, сіз BPA-ны қалай іске қосасыз?
Қол жеткізу BPA , сервер менеджеріне өтіңіз, ADDS түйінін басыңыз, панельді төмен айналдырыңыз. Кімге жүгіру а BPA сканерлеу Тапсырма / Бастау түймешігін басыңыз BPA Оң жақта сканерлеу. Бір немесе бірнеше домен контроллерін таңдап, сканерлеуді бастауға болады. Сканерлеу аяқталғаннан кейін нәтижені көресіз.
Одан кейін ең жақсы тәжірибелер анализаторын іске қосудың мақсаты қандай? The Үздік тәжірибелер талдаушысы (BPA) Windows серверінің құрамдас бөлігі болып табылады жүгіреді мақсатты Windows Server компьютеріне және/немесе оның қолданбаларына қарсы алдын ала әзірленген сынақтар және оның нәтижелері туралы есепті жасайды. The Үздік тәжірибелер талдаушысы арнайы рөлдер мен қолданбаларға қарсы бағытталуы мүмкін.
Сол сияқты, BPA сканерлеу дегеніміз не?
Үздік тәжірибелер талдаушысы ( BPA ) - Windows Server 2012 R2, Windows Server 2012 және Windows Server 2008 R2 нұсқаларында қол жетімді серверді басқару құралы. Best Practices Analyzer іске қоса аласыз ( BPA ) сканерлейді арқылы сервер менеджерінен BPA GUI немесе Windows PowerShell жүйесіндегі командлеттерді пайдалану арқылы.
Papa Alto BPA-ны қалай басқарасыз?
Тұтынушыны қолдау порталы терезесінде техникалық қолдау файлын (.tgz файлы) сүйреп апарыңыз немесе тастаңыз немесе техникалық қолдау файлын шолыңыз. дейін жүгіру the BPA картаға түсіру аймақтарынсыз. мәнді таңдау үшін ашылмалы тізімді таңдаңыз немесе бірнеше аймақты таңдау үшін бірнеше құсбелгі қойыңыз, содан кейін бір уақытта барлық таңдалған аймақтарға мән қолданыңыз.
Ұсынылған:
Clojure бағдарламасын қалай іске қосамын?

Clojure бағдарламасын қолмен құру және іске қосу: Clojure repl жүктеңіз. Clojure кодын жүктеңіз (оның құрамында: gen-class бар екеніне көз жеткізіңіз) Clojure кодын құрастырыңыз. Әдепкі бойынша код сыныптар каталогына қойылады. Сынып жолында сыныптар каталогы мен клюз бар екеніне көз жеткізіп, кодты іске қосыңыз. құмыра
Орнатқаннан кейін Java бағдарламасын қалай іске қосамын?

Java бағдарламасын іске қосу жолы Пәрмен жолы терезесін ашып, java бағдарламасын сақтаған каталогқа өтіңіз (MyFirstJavaProgram. java). «Javac MyFirstJavaProgram» деп теріңіз. java' таңдаңыз және кодты құрастыру үшін enter пернесін басыңыз. Енді бағдарламаңызды іске қосу үшін ' java MyFirstJavaProgram ' деп теріңіз. Терезеде басып шығарылған нәтижені көре аласыз
Mac жүйесінде SQLPlus бағдарламасын қалай іске қосамын?
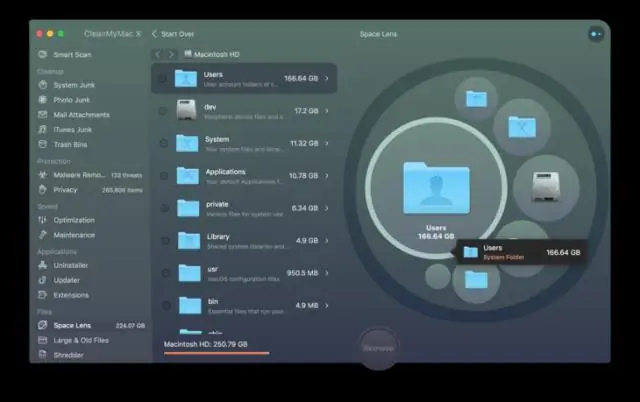
MAC OS жүйесінде Oracle SQLPlus және Oracle Client орнату жолы Файлдарды Oracle сайтынан жүктеп алыңыз. http://www.oracle.com/technetwork/topics/intel-macsoft-096467.html. Файлдарды шығарып, тиісті қалта құрылымын жасаңыз. Тиісті қосылым жолдарын анықтау үшін тиісті tnsnames.ora файлын жасаңыз. Ортаның айнымалы мәндерін орнату. SQLPlus пайдалануды бастаңыз. Саған ұнады ма?
Python бағдарламасын жергілікті хостта қалай іске қосамын?
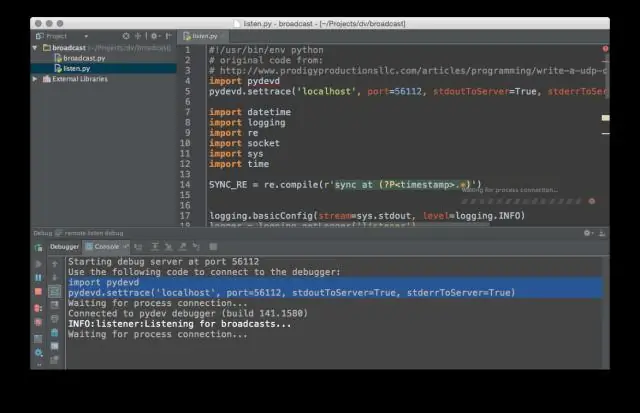
1-нұсқа: Python localhost серверін пайдалану Құрылғыңызда Python орнатылғанын тексеріңіз және тексеріңіз. Python орнатылғанын көру үшін пәрмен жолын ашыңыз. Жергілікті серверді іске қосу үшін веб-қалтаңызда Python пәрменін іске қосыңыз. Браузерде жергілікті хост веб-сайтыңызды ашыңыз. Python SimpleHTTPSсерверін тоқтату
PHP бағдарламасын Sublime Text ішінде қалай іске қосамын?

Sublime-build, мұнда Пакеттер - Теңшелімдер -> Бумаларды шолу опциясын таңдағанда ашылатын қалта. Содан кейін Құралдар -> Жүйені құру -> PHP тармағын таңдап, сценарийді іске қосу үшін Ctrl + B пернелерін басыңыз (немесе Mac жүйесінде Cmd + B). Ашылатын құрастыру консолінде, егер бар болса, нәтижені көруіңіз керек
