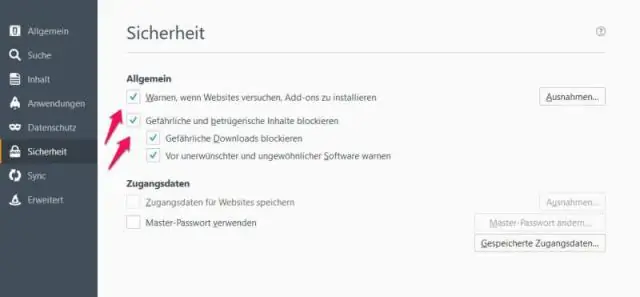
Мазмұны:
2025 Автор: Lynn Donovan | [email protected]. Соңғы өзгертілген: 2025-01-22 17:30
түймесін басыңыз Chrome шолғыш құралдар тақтасындағы мәзірді таңдаңыз. Қосымша параметрлерді көрсету түймесін басып, "Құпиялылық" бөлімін табыңыз. "" жанындағы құсбелгіні алып тастаңыз. Фишинг пен зиянды бағдарламалардан қорғауды қосыңыз ." Ескерту: Сіз кезде өшіру бұл ескертулер сізде де өшіру басқа зиянды бағдарлама және сирек жүктеу ескертулері.
Сонымен, Google Chrome браузерінде қорғауды қалай қосуға болады?
Кімге қосу бұл қасиет Google Chrome , шолғышты ашыңыз және шолғыштың жоғарғы оң жағындағы Құралдар мәзірін таңдаңыз. Келесі таңдаңыз Параметрлер және төменгі жағында Параметрлер бетінде Advanced түймесін басыңыз Параметрлер озық көрсету параметрлері . Онда фишинг пен зиянды бағдарламаны қосатын құсбелгіні қоюға болады қорғау.
Екіншіден, қауіпті файлдарды Chrome жүйесінде жүктеп алуға қалай рұқсат етемін? Chrome ашыңыз.
- Chrome ашыңыз.
- Оң жақ шеткі бұрыштағы 3 нүктелі мәзірді басып, Параметрлерді ашыңыз.
- Төмен жылжып, «Қосымша» бөлімін кеңейтіңіз.
- Құпиялылық және қауіпсіздік бөліміне өтіңіз.
- Өзіңізді және құрылғыңызды қауіпті сайттардан қорғауды өшіріңіз.
Кейіннен Chrome браузерінде қауіпсіз емес опцияны қалай өшіруге болады?
Chrome браузерін ашыңыз, мекенжай жолағына chrome://flags деп теріңіз, содан кейін «Enter» пернесін басыңыз
- Бізге қажетті параметрді табуды жеңілдету үшін жоғарғы жағындағы іздеу жолағына «қауіпсіз» сөзін теріңіз.
- «Қауіпсіз емес бастауларды қауіпсіз деп белгілеу» параметріне төмен жылжып, «Қауіпсіз емес» ескертулерін өшіру үшін оны «Ажыратылған» күйіне өзгертіңіз.
Қауіпсіз веб-сайтты қалай айналып өтуге болады?
[Google Chrome кеңесі] Мекенжай жолағындағы HTTP веб-сайттары үшін "Қауіпсіз емес" ескертуін өшіріңіз
- Google Chrome веб-шолғышын ашып, chrome://flags/inaddressbar деп теріп, Enter пернесін басыңыз.
- Енді «Іздеу жалаушалары» жолағына қауіпсіз емес деп теріңіз.
- «Қауіпсіз емес» ескертуін өшіру үшін ашылмалы терезені басып, «Өшірулі» опциясын таңдаңыз.
Ұсынылған:
Azure ақпаратты қорғауды қалай жоюға болады?

Azure Information Protection клиентін жою Бағдарламаны жою үшін Басқару тақтасын пайдаланыңыз: Microsoft Azure Information Protection > Жою түймешігін басыңыз
Зиянды бағдарламаларға қарсы бағдарламалық құрал жаңа зиянды бағдарламаны анықтау немесе анықтау үшін нені пайдаланады?
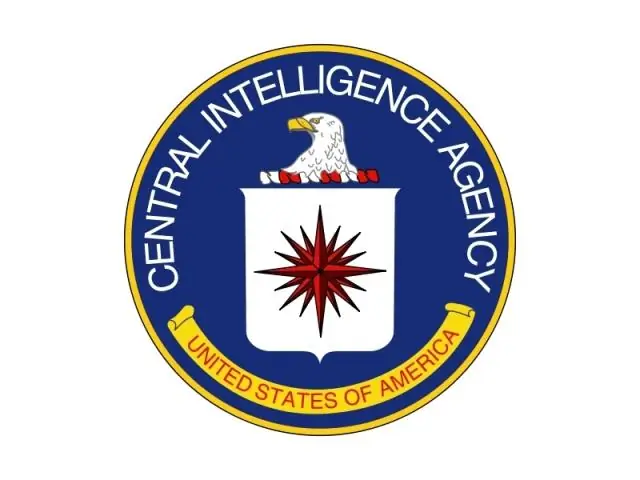
Зиянды бағдарламаға қарсы бағдарлама – компьютерді шпиондық бағдарлама, жарнамалық бағдарлама және құрттар сияқты зиянды бағдарламалардан қорғайтын бағдарламалық құрал. Ол компьютерге қол жеткізе алатын зиянды бағдарламалық құралдың барлық түрлеріне жүйені сканерлейді. Зиянды бағдарламаларға қарсы бағдарлама - компьютер мен жеке ақпаратты қорғаудың ең жақсы құралдарының бірі
Lexar флэш-дискісінен жазудан қорғауды қалай жоюға болады?
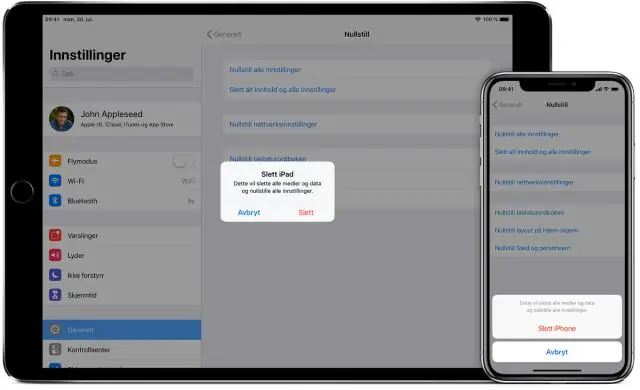
Lexar USB флэш-дискінен жазудан қорғауды қалай жоюға болады? Іске қосу терезесінде regedit деп теріңіз. Келесі ішкі пернеге өтіп, оң жақ панельден WriteProtect пернесін табыңыз. WriteProtect пернесін екі рет басып, мәнді 0 деп өзгертіңіз. Флэш-дискке жаңа элементтерді қосып көріңіз немесе осы дискіден кейбір элементтерді алып тастаңыз
Internet Explorer шолғышында фишинг сүзгісін қалай қосуға болады?

Фишинг сүзгісін қосу үшін «Бастау» түймесін, содан кейін Internet Explorer шолғышын басу арқылы Internet Explorer браузерін ашыңыз. Құралдар түймешігін басыңыз, Фишинг сүзгісін басыңыз және Веб-сайтты автоматты тексеруді қосу түймешігін басыңыз. Автоматты фишинг сүзгісін қосу түймешігін басып, OK түймесін басыңыз
Зиянды бағдарлама және зиянды бағдарламаның әртүрлі түрлері дегеніміз не?
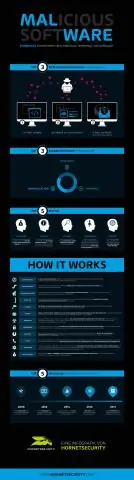
Зиянды бағдарлама – бұл әртүрлі зиянды бағдарламаларды білдіретін кең термин. Бұл пост зиянды бағдарламаның ең көп тараған бірнеше түрлерін анықтайды; жарнамалық бағдарламалар, боттар, қателер, руткиттер, шпиондық бағдарламалар, трояндық аттар, вирустар және құрттар
