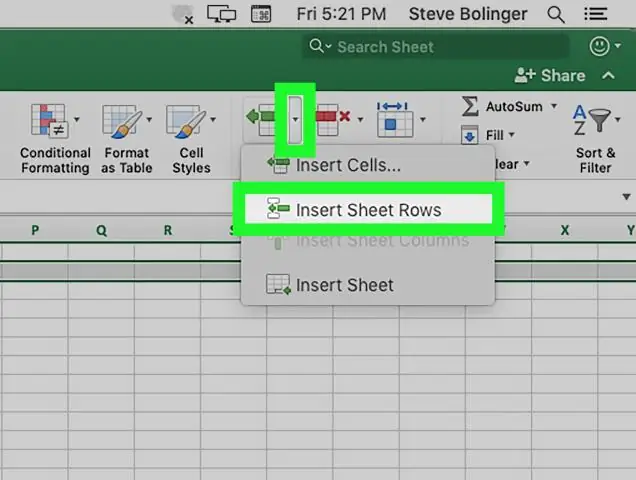
2025 Автор: Lynn Donovan | [email protected]. Соңғы өзгертілген: 2025-01-22 17:30
Mac жүйесіне арналған Excel бағдарламасында оларды қорғау үшін ұяшықтарды құлыптаңыз
- Құлыптағыңыз келетін ұяшықтарды таңдаңыз.
- Пішім мәзірінде Ұяшықтар түймесін басыңыз немесе + 1 пернесін басыңыз.
- Қорғау қойындысын басып, Құлыпталған құсбелгі ұяшығы таңдалғанын тексеріңіз.
- Егер қандай да бір жасушалар болуы керек құлпы ашылды , оларды таңдаңыз.
- Қарап шығу қойындысында Парақты қорғау немесе Жұмыс кітабын қорғау түймешігін басыңыз.
Осыны ескере отырып, Mac жүйесінде f4 пернесін қалай пайдаланасыз?
Mac жүйесіне арналған Excel бағдарламасында F4 түймесін қайта тағайындаңыз
- Құралдар мәзірін таңдап, Пернетақтаны теңшеу… түймесін басыңыз.
- Санаттар: өрісінде Өңдеу пәрменін таңдаңыз.
- Өңдеу жолағында Қайталау пәрменін таңдаңыз.
- Жаңа пернелер тіркесімін басыңыз: жолағын таңдаңыз.
- fn+F4 пернелер тіркесімін басыңыз (немесе Mac функционалдық пернелерін қалыпты түрде орнатқан болсаңыз, жай F4 пернесін басыңыз)
Excel жұмыс кітабын қалай қорғауға болады? Қадамдар
- Microsoft Excel бағдарламасында қорғалған парақпен жұмыс кітабын ашыңыз. Мұны әдетте компьютерде файл атауын екі рет басу арқылы жасауға болады.
- Қорғалған парақ үшін қойындыны тінтуірдің оң жақ түймешігімен басыңыз. Әрбір парақтың қойындысы Excel бағдарламасының төменгі жағында пайда болады.
- Парақты қорғауды жою түймесін басыңыз.
- Құпия сөзді енгізіп, OK түймесін басыңыз.
Сонымен, Mac жүйесіндегі Excel бағдарламасында финалды қалай белгілейсіз?
1-әдіс Финал деп белгілеңіз деп белгіленген файлды қайта ашыңыз финал түймесін басып, Файл > Ақпарат түймешігін басыңыз. Скриншотты қараңыз: 2. Оң жақ бөлімде Жұмыс кітабын қорғау түймесін басыңыз, содан кейін ашылмалы тізімде басыңыз. Финал деп белгілеңіз.
Mac пернетақтамды қалай конфигурациялауға болады?
Windows компьютерін қосыңыз пернетақта -ға Mac әдеттегідей USB немесе Bluetooth арқылы. төмен тартыңыз? Apple мәзірін таңдап, «Жүйе параметрлері» тармағын таңдаңыз. Пернетақта «Таңдаңыз» Пернетақта » қойындысын таңдап, таңдау тақтасының төменгі оң жақ бұрышындағы «Модификатор пернелері» түймесін басыңыз.
Ұсынылған:
McAfee құрылғысының құлпын қалай ашуға болады?

Mobilenumber немесе электрондық пошта мекенжайын пайдаланып www.mcafeemobilesecurity.com сайтына кіріңіз. Егер сізде бірнеше есептік жазба болса, сәйкестісін таңдаңыз. Бетті құлыптау бөліміне өтіңіз. Пәрменді құрылғыңызға жіберу үшін Құлыпты ашу түймесін басыңыз
Windows 10 Dell жүйесінде пернетақтаның құлпын қалай ашуға болады?

1-әдіс: NumLock пернесі арқылы құлыпталған Dell пернетақтасының құлпын ашу 1-әдіс: NumLock пернесі арқылы құлыпталған Dell пернетақтасының құлпын ашыңыз. Параметрлер терезесінде «Қол жеткізу оңайлығы» тармағын таңдаңыз. Содан кейін сол жақ тақтадағы Пернетақта опциясын басып, Экрандық пернетақта түймешігін қосыңыз. Экрандық пернетақтадағы NumLock пернесін түртіңіз
Mac өңдеу үшін құлыпталған Word құжатының құлпын қалай ашуға болады?
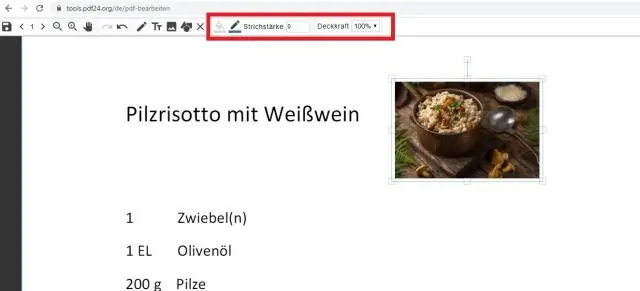
Ең жылдам әдіс - құлпын ашқыңыз келетін барлық файлдарды таңдау, содан кейін «Option + Command + I» пернелер тіркесімін басыңыз (немесе «Файл» мәзірінен «Ақпаратты алу» опциясын таңдаған кезде Параметрді басып тұрыңыз) олардың барлығы үшін бір Ақпарат тақтасын қайта ашыңыз. Содан кейін «Құлыпталған» құсбелгісін алып тастаңыз, және сіз аяқтадыңыз
Құпиялылық құлпын қалай ашуға болады?

Телефонды өшіріп, бастапқы SIM картасын қайта салыңыз. Телефоныңызды қосыңыз. телефон іске қосылғаннан кейін «Параметрлер» қолданбасы арқылы құрылғының параметрлер экранына өтіңіз. «Қауіпсіздік» тармағын тауып, түртіңіз «SIM картасы құлпын орнату» түймесін түртіңіз. Егер бұл опция ҚОСУЛЫ күйіне орнатылса, жүгірткі жасыл болады, оны ӨШІРУ үшін сырғытпаны түртіңіз
Fn пернесі HP ноутбугын қалай құлыптауға және құлпын ашуға болады?

BIOS Setup мәзірін ашу үшін f10 пернесін басыңыз. Advanced мәзірін таңдаңыз. Құрылғы конфигурациясы мәзірін таңдаңыз. Fn пернесі қосқышын қосу немесе өшіру опциясын таңдау үшін оңға немесе солға көрсеткі пернені басыңыз
