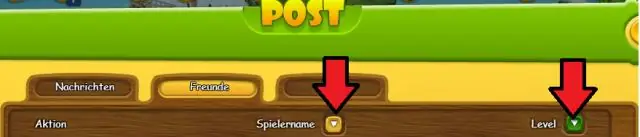
- Автор Lynn Donovan [email protected].
- Public 2023-12-15 23:49.
- Соңғы өзгертілген 2025-01-22 17:30.
Егер Windows жасайды рұқсат бермеймін қайта реттеу the белгішелер қалауыңызша, Автоматты реттеу белгішелер опция қосулы. Бұл опцияны көру немесе өзгерту үшін бос орынды тінтуірдің оң жақ түймешігімен басыңыз жұмыс үстелі , және қысқа жол мәзіріндегі Көрініс элементін бөлектеу үшін тінтуір меңзерін жылжытыңыз.
Сол сияқты, адамдар Windows 10 жүйесінде жұмыс үстелі белгішелерін қайта реттеуді қалай тоқтатуға болады?
1] белгішесін тінтуірдің оң жақ түймешігімен басыңыз жұмыс үстелі , View. Makesure Auto реттеу опциясын таңдаңыз белгішелер белгіленбеген. Сондай-ақ, туралау құсбелгісін алып тастаңыз белгішелер торға.
Сондай-ақ, Windows 10 жүйесінде жұмыс үстелінің орналасуын қалай сақтауға болады? Жұмыс үстелі белгішесінің орналасуын сақтау . ReIcon жүктеп алыңыз және бөліңіз белгішелер қосулы сіздің экран the Сіз оларды қалайсыз. Мұны істегеннен кейін жүгіріңіз the қолданбасын таңдап, басыңыз сақтау белгішесі . Жаңа «профиль» ішінде жасалады the қолданба және бұл негізінен сақтаушы контуры.
Осыған байланысты Windows 10 жүйесінде Автоматты реттеуді қалай өшіруге болады?
1. File Explorer бағдарламасын ашып, кез келген қалтаға және шарлауға өтіңіз ауыстырып қосқыш «Үлкен белгішелер» көрінісін қараңыз. Автоматты реттеу ” түймешігін басыңыз. 3. Белгішелерді қалаған жеріңізге еркін сүйреуге тырысыңыз. 4. Бұл мүмкіндік жүйені қалпына келтіруді іске қосады.
Жұмыс үстелінің орналасуын қалай сақтауға болады?
Windows жүйесінің белгішесі арқылы бұл жаңа мәзір опцияларына кіру үшін Менің компьютерім, Менің құжаттарым немесе қоқыс жәшігін тінтуірдің оң жақ түймешігімен нұқуға болатындығын білдіреді. Белгішелерді ретке келтіргеннен кейін жұмыс үстелі қалаған жолмен жалғастырыңыз және MyComputer түймесін тінтуірдің оң жақ түймешігімен нұқыңыз және тінтуірдің сол жақ батырмасын басыңыз. Жұмыс үстелін сақтау Белгіше Орналасу.
Ұсынылған:
Қашықтағы жұмыс үстелі қолданбасын қалай жасауға болады?
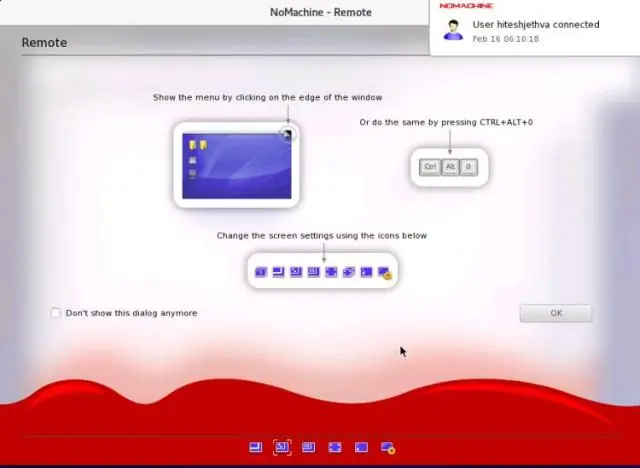
Компьютерде қашықтағы қосылымдарға рұқсат беру үшін «Бастау» түймесін басып, «Компьютер» түймесін тінтуірдің оң жақ түймешігімен басып, одан кейін «Сипаттар» түймесін басу арқылы Ашық жүйеге қосылғыңыз келеді. Қашықтағы параметрлерді басыңыз. Пайдаланушыларды таңдау түймешігін басыңыз. Қашықтағы жұмыс үстелі пайдаланушылары тілқатысу терезесінде Қосу түймешігін басыңыз. Пайдаланушыларды немесе топтарды таңдау тілқатысу терезесінде келесі әрекеттерді орындаңыз:
Жұмыс үстелі белгішелеріне фон түсін қалай қосуға болады?
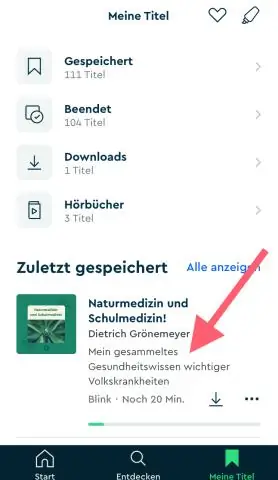
Элемент ашылмалы мәзірінде "Белгішені" таңдаңыз. Түс палитрасын көру үшін "Түс 1" астындағы кішкентай көрсеткі ұшын басыңыз. Палитрадағы түстердің бірін белгішенің фон түсі ретінде таңдау үшін басыңыз. Жаңа параметрлерді сақтау және Кеңейтілген көрініс пен дисплей сипаттары терезелерін жабу үшін «OK» түймесін екі рет басыңыз
Жұмыс үстелі белгішелері компьютерді баяулатады ма?

Бағдарламаларды орнатқан кезде бұл бағдарламалар жұмыс үстелінде белгішелер жасайды. Текондардың өздері проблема емес. Бұл орнатылған заттардың бәрі. Осылайша, бұл адамдар машинаңызды баяулататын нәрселерді орнатып жатырсыз деп есептейді
Жұмыс үстелі белгішелері ЖЖҚ пайдаланады ма?
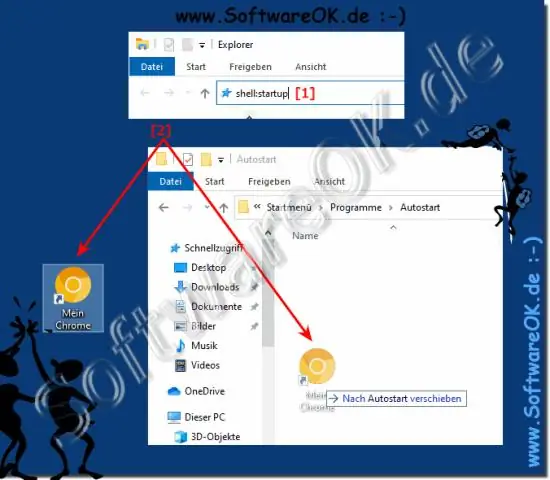
Жұмыс үстелі белгішелерін қалталарға ұйымдастыру фоныңызды тазартады, сонымен қатар компьютердің RAM пайдалануын азайтады. Жұмыс үстелін реттемесеңіз, компьютер әр жеке белгішені жүктеуі керек, ол көп оперативті орынды алады. Әрбір белгіше қалтада болса, компьютеріңіз тек әр қалтаны жүктеп алуы керек
Dell жұмыс үстелі компьютерін қалай қайта жүктеуге болады?

Компьютеріңізді қайта іске қосыңыз. Компьютер қайта іске қосылғанда, AdvancedBoot Options мәзірін ашу үшін Dell логотипі пайда болғанға дейін F8 пернесін секундына бір рет түртіңіз. Компьютерді жөндеу опциясын таңдау үшін көрсеткі пернелерді пайдаланыңыз, содан кейін Enter пернесін басыңыз. Тіл параметрлерін таңдап, «Келесі» түймесін басыңыз. Әкімші ретінде жүйеге кіріп, OK түймесін басыңыз
