
Мазмұны:
2025 Автор: Lynn Donovan | [email protected]. Соңғы өзгертілген: 2025-01-22 17:30
Қадамдар
- Сізде болуы керек GIMP ашық және а сурет пайдалануға дайын.
- Алдымен «Сүзгілер» түймесін басыңыз.
- Курсорды мәзірдегі «Бұрмалаулар» бөліміне жылжытыңыз.
- Кеңейтілген мәзірде « Қисық иілу "
- «Бір рет алдын ала қарау» түймесін басуға болады.
- Немесе «Автоматты алдын ала қарау» ұяшығына құсбелгі қойыңыз.
- Әрі қарай өзгертуге болады қисық сызбаға ұқсас аймақты басу арқылы.
Осылайша, суретті қалай бұрмалауға болады?
Терезенің жоғарғы жағындағы «Өңдеу» түймесін басыңыз, «Трансформация» түймесін басыңыз, содан кейін « Соғыс . Бұл сіздің айналаңызға шеңберлері бар қорапты орналастырады сурет . Шеңберлер - басқаратын тұтқалар бұрылыс әсері. Бүгуді бастау үшін тұтқаны сүйреңіз сурет.
Pixlr-де кескінді қалай қисықтайсыз? Түрлендіру құралын ауыстыру үшін CTRL + ALT + T пернелер тіркесімін пайдаланыңыз. CTRL пернесін басып тұрып, бұрыштарын сүйреңіз сурет перспективаны реттеу үшін. Түрлендіру құралын ауыстыру үшін CMD + ALT + T пернелерін басыңыз. CMD ұстап тұрып, бұрыштарын сүйреңіз сурет перспективаны реттеу үшін.
Сондай-ақ білу керек, gimp-те пішіндерді қалай өзгертуге болады?
GIMP-те геометриялық сызықтар мен фигураларды қалай жасауға болады
- Құралдар мәзірінен төртбұрышты таңдау құралын немесе эллипсті таңдау құралын таңдаңыз.
- Құрал опциялары мәзірінен Орталықтан кеңейту мүмкіндігін қосыңыз.
- Керемет шеңбер немесе шаршы үшін құрал опциялары мәзірінен Fixed кадр пішімін қосыңыз және мәтін жолағына 1:1 арақатынасын енгізіңіз.
Picsart-та суретті қалай бүгуге болады?
Кескіндерді өзгерту үшін созылу құралын қалай пайдалануға болады
- Кескінді өңдегіште ашыңыз. Құралды түртіп, Stretch құралын таңдаңыз.
- Созылу құралы ашылғанда нұсқаулар пайда болады.
- Қылқалам параметрлерін ашу үшін Swirl CW белгішесін қайтадан түртіңіз.
- Қылқалам параметрлерін растау үшін OK түймесін түртіңіз.
- Кескініңізге риза болғанша әсерді қолдануды жалғастырыңыз.
Ұсынылған:
Dreamweaver бағдарламасында кескінді қалай өзгертуге болады?
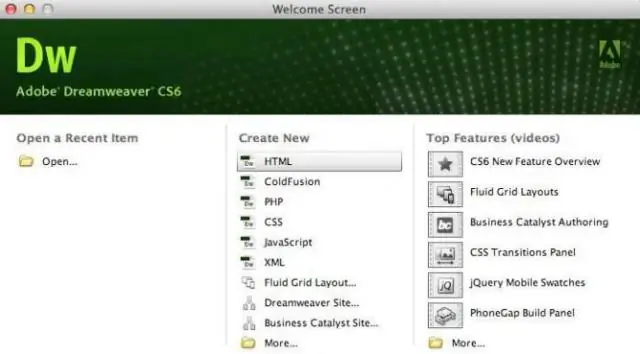
Dreamweaver көмегімен кескіннің өлшемін өзгерту өлшемін өзгерткіңіз келетін кескінді басыңыз. Кескіннің шетіндегі нүктелердің бірін басыңыз. Сондай-ақ, сіз кескінді таңдай аласыз және экранның төменгі жағындағы Сипаттар жолағында сандар және px келесі екі жолақты көресіз. Жоғарғы мәзірде Өзгерту түймесін басып, Кескінді басыңыз
Photoshop cs5 бағдарламасында кескінді қалай көрсетуге болады?
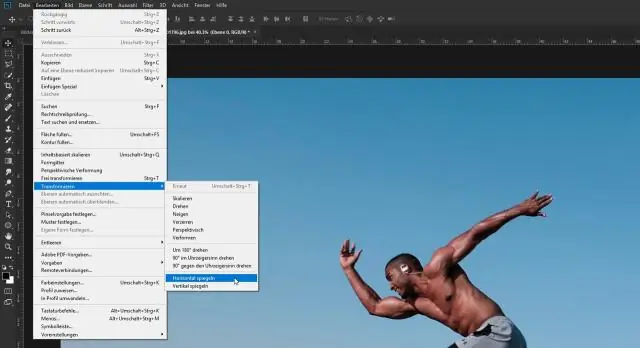
Төменгі кескінді үстіңгі кескіннің айна көрінісіне айналдыру үшін Өңдеу мәзіріне көтеріліп, Түрлендіруді таңдаңыз, содан кейін Тігінен айналдыру пәрменін таңдаңыз: Өңдеу > Түрлендіру > Тігінен айналдыру тармағына өту. Енді бізде екінші айна көрінісі бар, бұл жолы тігінен
Photoshop cs5 бағдарламасында кескінді белгілі бір өлшемге қалай қиюға болады?

Photoshop CropTool көмегімен нақты өлшемдер мен өлшемдерге қию Құралдар тақтасынан қию құралын таңдаңыз немесе C пернесін басыңыз. Жоғарғы жағындағы құрал опциялары жолағында опцияны W x Hx Resolution параметріне өзгертіңіз. Енді сіз өзіңіздің қалаған арақатынасыңызды немесе өлшемін тере аласыз
Кескінді OpenShift-ке қалай итермелеуге болады?

Докер кескіндерін openshift ішкі тізіліміне қалай итермелеуге және одан қосымшаны жасауға болады. Ішкі докер тізілімінің кластерлік IP мекенжайын алыңыз. жергілікті суретті ішкі докер тізіліміне белгілеңіз. аутентификация белгісін алыңыз және докераралық тізілімге кіріңіз. тегтелген кескінді ішкі тізілімге итеріңіз
Mac жүйесінде кескінді растрлық кескін ретінде қалай сақтауға болады?
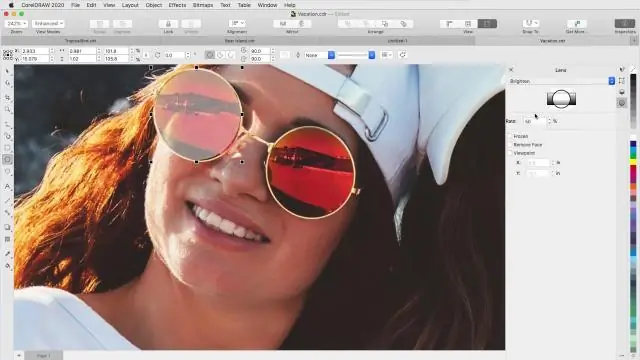
Мына қадамдарды орындаңыз: Бастапқы файлдың сақтық көшірмесін жасаңыз. BMP кескінін екі рет басыңыз, сонда ол Preview ішінде ашылады. Файл, содан кейін Басқаша сақтау түймешігін басыңыз. "Формат" ашылмалы таңдау құралымен JPEG, PNG, GIF, т.б. сияқты қалаған пішімді таңдаңыз. Сақтау түймесін басыңыз
