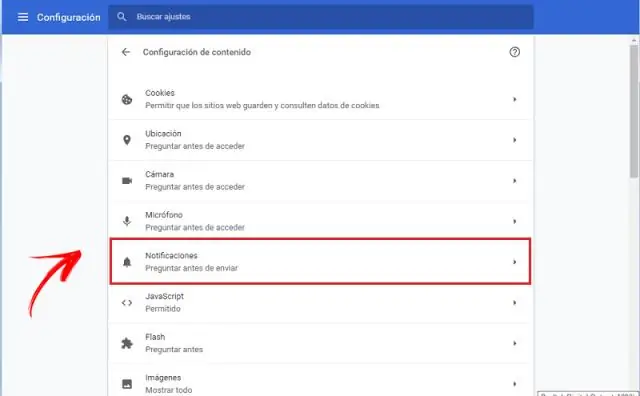
Мазмұны:
2025 Автор: Lynn Donovan | [email protected]. Соңғы өзгертілген: 2025-01-22 17:29
Параметрлерді ашып, «Жаңарту және қауіпсіздік» түймесін басыңыз. Сол жақтағы Windows Update бөлімін, содан кейін оң жақтағы Қосымша опциялар сілтемесін басыңыз. Жаңартулардың жеткізілу жолын таңдау түймесін басыңыз. Сіз толығымен таңдай аласыз WUDO өшіру ауыстырып қосқышты Өшірулі күйіне жылжыту арқылы.
Сол сияқты, жеткізілімді оңтайландыруды өшіре аламын ба?
Өшіру Windows жаңартуы Жеткізуді оңтайландыру «Бастау» (Windows логотипі), содан кейін Параметрлер > Жаңарту және қауіпсіздік > Windows жаңартуы тармағына өтіп, «Қосымша опциялар» тармағын таңдаңыз. Кеңейтілген опциялар бетінде Жаңартулардың жеткізілу жолын таңдау опциясын таңдап, бұру үшін қосқышты пайдаланыңыз Жеткізуді оңтайландыру өшірулі.
Сондай-ақ, Вудо дегеніміз не? Windows жаңартуды жеткізуді оңтайландыру ( WUDO ) - Windows 10 жүйесінің бір бөлігі болып табылатын жергілікті Microsoft құралы. Бұл құрал жаңартуларға байланысты жасалған трафик көлемін азайта отырып, мазмұнды жүктеп алған желідегі басқа құрдастардың жаңартуларын дербес компьютерге алу арқылы өткізу қабілеттілігін азайтуға арналған.
Адамдар сонымен қатар жеткізуді оңтайландыруды қалай біржола өшіруге болады деп сұрайды.
Windows Update жеткізуді оңтайландыруды өшіріңіз
- Параметрлерді ашыңыз.
- Жаңарту және қауіпсіздік түймесін басыңыз.
- Windows Update астында Терезенің оң жағындағы Қосымша опциялар түймесін басыңыз.
- Бірнеше жерден жаңартулар астында Жаңартулардың жеткізілу жолын таңдау түймесін басып, Windows Update Delivery Optimization немесе WUDO мүмкіндігін өшіру үшін жүгірткіні Өшірулі күйге жылжытыңыз.
Windows 10 2019 жүйесінде «тең-теңімен» режимін қалай өшіруге болады?
Windows 10 жүйесінде тең дәрежелі жаңартуларды қалай өшіруге болады
- 1-қадам: Төменгі сол жақ бұрыштағы Windows белгішесін басып, Параметрлер тармағын таңдаңыз.
- 2-қадам: Жаңарту және қауіпсіздік опциясын таңдаңыз.
- 3-қадам: Қосымша опцияларды таңдаңыз.
- 4-қадам: Кеңейтілген опцияларда жаңартудан кейін компьютердің қалай және қашан қайта іске қосылатынын таңдауға болады.
Ұсынылған:
Шығуды қалай өшіруге болады?
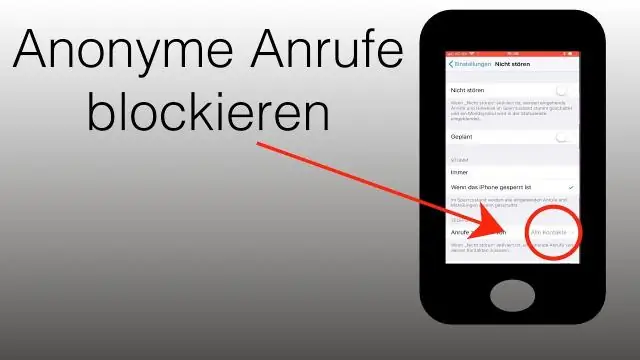
Open Regedit жүйесінде Egress Client автоматты түрде кіруді қалай өшіруге болады. HKEY_LOCAL_MACHINESsoftwareEgressSwitch және HKEY_LOCAL_MACHINESsoftwareWow6432NodeEgressSwitch қолданбаларына өтіңіз. Regedit бағдарламасының оң жағындағы бос орынды тінтуірдің оң жақ түймешігімен нұқыңыз, астындағы (Әдепкі) және автоматты түрде кіруді өшіру үшін 0 (нөл) мәні бар DisableAutoSignIn деп аталатын DWORD жасаңыз
Windows 10 жүйесінде қойындының дыбысын қалай өшіруге болады?
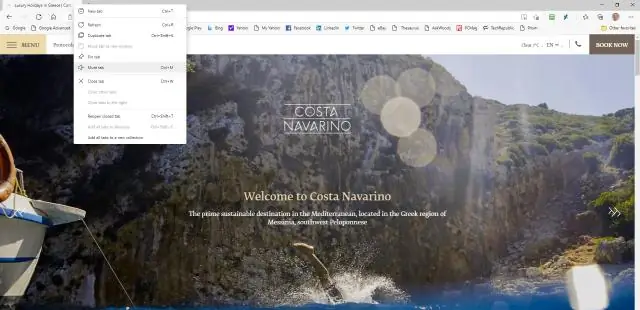
Windows 10 Build 17035 және одан кейінгі нұсқалары Microsoft Edge қолданбасындағы қойындылар жолағынан таңдамалы түрде қойындылардың дыбысын өшіруге мүмкіндік береді. Қойындыдағы Дыбыс белгішесін басып, қойындыны тінтуірдің оң жақ түймешігімен басып, Mutetab қойындысын таңдауға болады
Pixel buds хабарландыруларын қалай өшіруге болады?
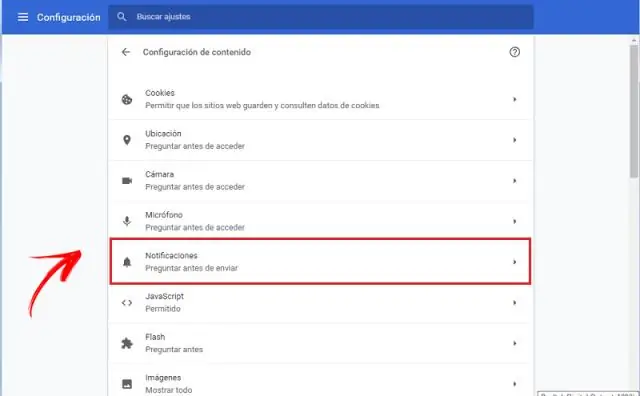
PixelBuds құрылғыңызда хабарландыруларды өшіру үшін Google Assistant қолданбасын ашып, HeadphonesSettings түймесін түртіңіз, содан кейін SpokenNotifications өшіріңіз
Illustrator бағдарламасында 3D режимін қалай өшіруге болады?
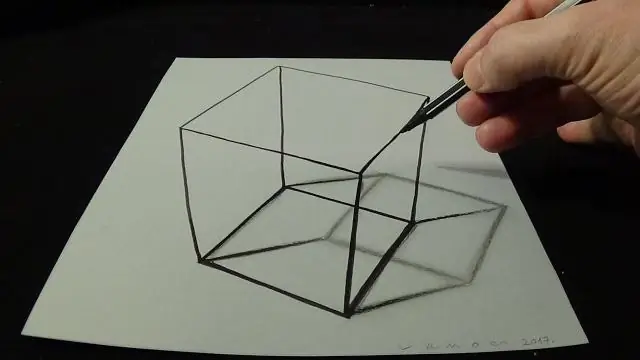
Перспективалық торды Көрініс мәзірінен пернетақта пернелерінің тіркесімін басу немесе Құралдар тақтасындағы белгішені басу арқылы қосу және өшіру. Adobe Illustrator CS5 бағдарламасын ашып, Көрініс мәзірін көрсету үшін жоғарғы шарлау мәзіріндегі «Көру» опциясын басыңыз. Перспективалық тор мүмкіндігін өшіру үшін «Ctrl-Shift-I» түймесін басыңыз
Bitdefender VPN-ді қалай өшіруге болады?
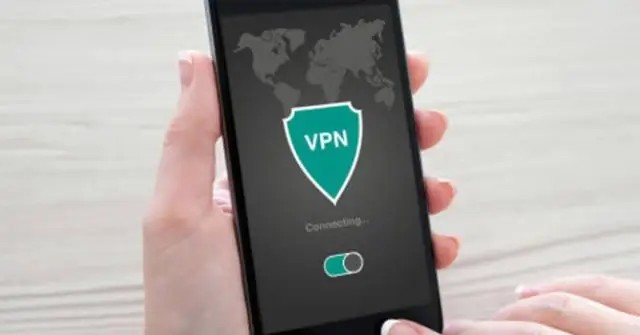
Антивирус модулінің төменгі оң жақ бұрышындағы Параметрлер белгішесін басыңыз. 4. Shield қойындысында Bitdefender Shield жанындағы қосқышты басу арқылы өшіріңіз. ЕСКЕРТПЕ: Сізден қорғанысты қанша уақыт өшіргіңіз келетіні сұралады
