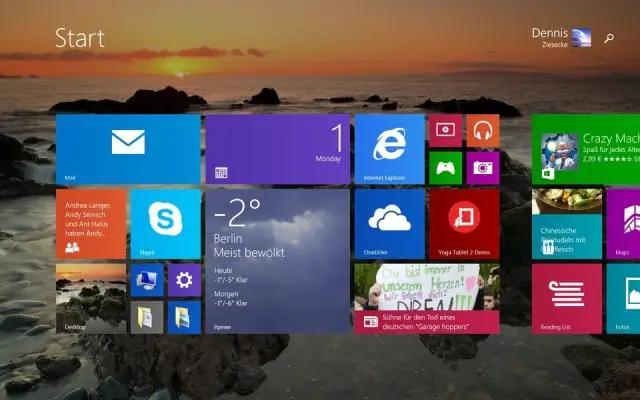
2025 Автор: Lynn Donovan | [email protected]. Соңғы өзгертілген: 2025-01-22 17:29
ВИДЕО
Сонымен қатар, экрандағы белгішелерімді қалай жылжытуға болады?
Табу the қалаған қолданба жылжыту қосулы сіздің үй экран , және оны ұзақ басыңыз белгішесі . Бұл ерекшеленетін болады the қолданбасын таңдаңыз және сізге мүмкіндік береді жылжыту айналасында сіздің экраныңыз . сүйреңіз the қолданба белгішесі кез келген жерде сіздің экраныңыз . Ұстап тұрғанда the қолданба белгішесі , жылжытыңыз айналасында саусақпен жылжытыңыз қолданба қосулы сіздің экраныңыз.
Сол сияқты Lenovo планшетіндегі орынды қалай босатуға болады? Шешім
- Негізгі экрандағы Параметрлерді түртіңіз. 1-сурет.
- «Сақтау» түймесін түртіңіз, «КІРІСТІРІЛГЕН ЖАД» астында «Қолданбалар», «Суреттер, бейнелер», «Дыбыс», «Жүктеулер», «Кэштелген деректер» және «Түрлі деректер» ішінен жойылатын мазмұнды таңдаңыз. 2-сурет.
- (Қолданбаларды немесе суреттерді жою үшін)
- Жою түймесін түртіңіз.
- Жойылатын суретті түртіңіз.
- Жоғарғы оң жақтағы белгішені түртіңіз.
- Жою түймесін түртіңіз.
- OK түймесін түртіңіз.
Осыған байланысты Lenovo құрылғысына негізгі экранды қалай қосуға болады?
Экран қосыңыз:
- Негізгі экранда экранның оң жағында ақ жақтау пайда болғанша қолданбаны түртіп, ұстап тұрыңыз.
- Қолданбаны ақ жақтауға сүйреңіз. Жаңа экран қосылады.
Lenovo ноутбугімде төте жолды қалай жасауға болады?
Бастау мәзірін ашу үшін Windows түймесін таңдаңыз
- Барлық қолданбаларды таңдаңыз.
- Жұмыс үстелі таңбашасын жасағыңыз келетін қолданбаны тінтуірдің оң жақ түймешігімен басыңыз.
- Қосымша опциясын таңдаңыз.
- Файл орнын ашу опциясын таңдаңыз.
- Қолданба белгішесін тінтуірдің оң жақ түймешігімен басыңыз.
- Таңбаша жасау пәрменін таңдаңыз.
- Иә опциясын таңдаңыз.
- Cortana жолағына «Пәрмен жолы» деп теріңіз.
Ұсынылған:
Бальзамикке белгішелерді қалай қосуға болады?
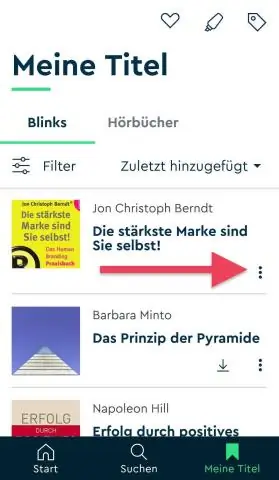
Белгішелер тілқатысу терезесі арқылы қосу Жоба активтері немесе Тіркелгі активтері тармағын таңдап, одан кейін кішкене плюс түймесін басыңыз, сурет файлын және voila' таңдаңыз, суретіңіз 48x48 пиксель шаршыға сыйғызу үшін өлшемін өзгертеді және жоба активтеріне немесе тіркелгі активтеріне көшіріледі. сізге арналған қалта
Android жүйесінде қайталанатын белгішелерді қалай жоюға болады?

Қолданбаны ашып, төменгі жағындағы «Деректерді тазалау» түймесін түртіп, Кэшті тазалау және «Барлық деректерді бір-бірден тазалау» опциясын таңдаңыз. Бұл жұмыс істеуі керек. Барлық қолданбаларды жабыңыз, қажет болса қайта жүктеңіз және үй экранында немесе қолданба тартпасында сол қолданбаның қайталанатын белгішелерін көре алатыныңызды тексеріңіз
Lenovo планшетінен белгішелерді қалай жоюға болады?

Қолданба белгішесін жою: Негізгі экрандағы жойылатын белгішені түртіп, ұстап тұрыңыз. Белгішені жоғары қарай сүйреңіз. Жою аймағында тоқтаңыз. Белгіше сұр түсті болғаннан кейін оны негізгі экраннан жою үшін жіберіңіз
Amazon Fire планшетіндегі файлдың атын қалай өзгертуге болады?
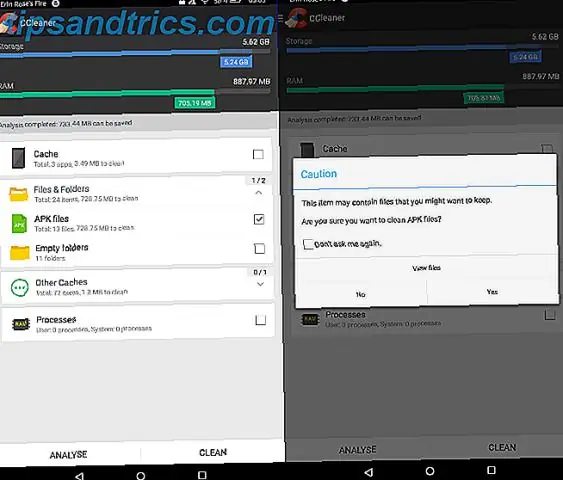
Fire немесе Kindle құрылғысының немесе Kindlereading қолданбасының атын өзгерту үшін: Мазмұн мен құрылғыларды басқару бөліміне өтіңіз. Құрылғыларыңыздан атауын өңдегіңіз келетін Fire немесе Kindledevice немесе Kindle оқу қолданбасын таңдаңыз. Құрылғы атауының немесе Kindlereading қолданбасының жанындағы Өңдеу опциясын таңдаңыз. Қажетті атауды енгізіп, Сақтау түймесін басыңыз
Windows планшетіндегі қолданбаларды қалай жоюға болады?
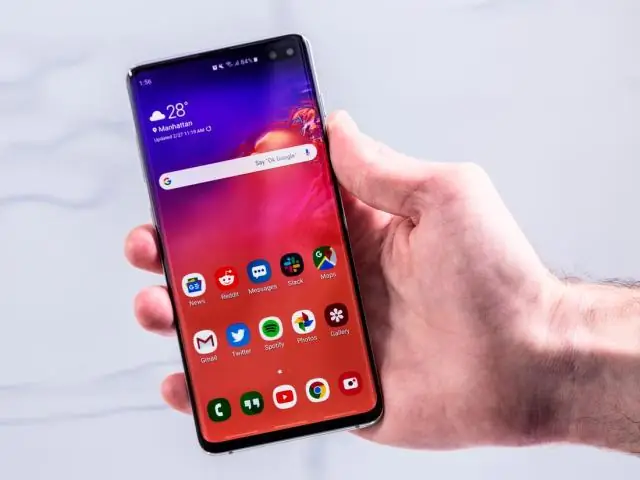
Іздеу жолағын таңдап, жойғыңыз келетін қолданбаның атын енгізіңіз. Қолданбаның тақырыбы пайда болған кезде саусағыңызды басып тұрыңыз. "Жою" түймесін түртіңіз. Сондай-ақ, қолданбаны планшетпен синхрондалатын компьютерлерден жойғыңыз келсе, «Барлық синхрондалған компьютерлерден жою» опциясын таңдап, «Жою» түймесін түртіңіз
