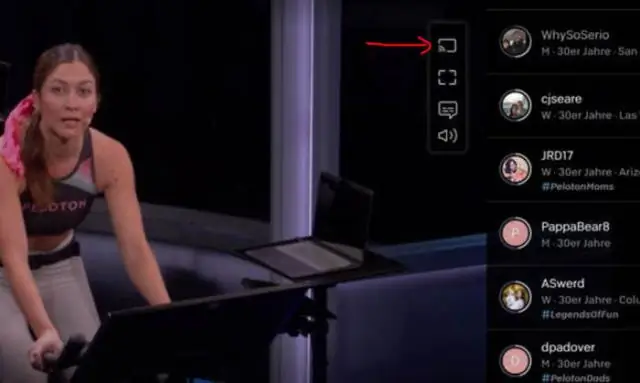
2025 Автор: Lynn Donovan | [email protected]. Соңғы өзгертілген: 2025-01-22 17:29
Chromecast көмегімен теледидарда фотосуреттерді көрсету
- 1-қадам: оны орнатыңыз. Әлі орнатпаған болсаңыз, орнатыңыз the Компьютердегі Chrome браузері. Компьютеріңізді келесіге қосыңыз the сіз сияқты Wi-Fi желісі Chromecast .
- 2-қадам: трансляциялау. Chrome браузерінде келесіге өтіңіз фотосуреттер .google.com. басыңыз Көру Трансляциялауды таңдаңыз Chromecast .
Сондай-ақ білу керек, chromecast-та фотосуреттерімді қалай көрсетуге болады?
Трансляцияны бастау үшін төмендегі қадамдарды орындаңыз:
- Google Photos қолданбасын ашыңыз.
- Жоғарғы оң жақта «Трансляциялау» түймесін түртіңіз.
- Chromecast құрылғыңызды таңдаңыз.
- Фотосуретті немесе бейнені теледидарда көрсету үшін құрылғыда ашыңыз. Көрсетілетін нәрсені өзгерту үшін фотосуреттер арасында сырғытуыңызға болады.
Оған қоса, телефонымды теледидарға қалай көрсетуге болады? Android жүйесін қосу үшін телефон немесе планшеттен a теледидар қолдау көрсетілсе, MHL/SlimPort (Micro-USB арқылы) немесе Micro-HDMIcable пайдалануға болады немесе Miracastor Chromecast арқылы экранды сымсыз трансляциялауға болады. Бұл мақалада біз өзіңіздің бейнеңізді қарау опцияларын қарастырамыз телефон немесе планшет экранында теледидар.
Мұнда экранды ноутбукке қалай шығаруға болады?
Кімге құйма Android жүйесінде Параметрлер > тармағына өтіңіз Дисплей > Cast . Мәзір түймесін түртіп, «Сымсыз байланысты қосу көрсету ” құсбелгісін қойыңыз. Егер сізде Connectapp қолданбасы ашық болса, компьютеріңіз тізімде көрсетілгенін көруіңіз керек. ішінде компьютерді түртіңіз көрсету және ол бірден жобалай бастайды.
Компьютерді теледидарға сымсыз қосуға болады ма?
Миракаст болуы керек а «Трансляциялауға» мүмкіндік беретін Apple AirPlay қолданбасына балама ашыңыз және Android немесе Windows құрылғысының дисплейі сымсыз дейін aTV немесе приставка. Құюға қолдау ендірілген the соңғы нұсқалары Android , Windows және WindowsPhone.
Ұсынылған:
Samsung Galaxy s5 телефонынан суреттерді қалай жүктеп алуға болады?

Қажет болса, Күй жолағын түртіп, ұстап тұрыңыз (телефон экранының жоғарғы жағында уақыт, сигнал күші және т.б. көрсетілген аймақ), содан кейін төменгі жағына сүйреңіз. Төмендегі сурет тек мысал ғана. USB белгішесін түртіңіз, содан кейін File Transfer тармағын таңдаңыз
Android жүйесінде кішірек суреттерді қалай жіберуге болады?
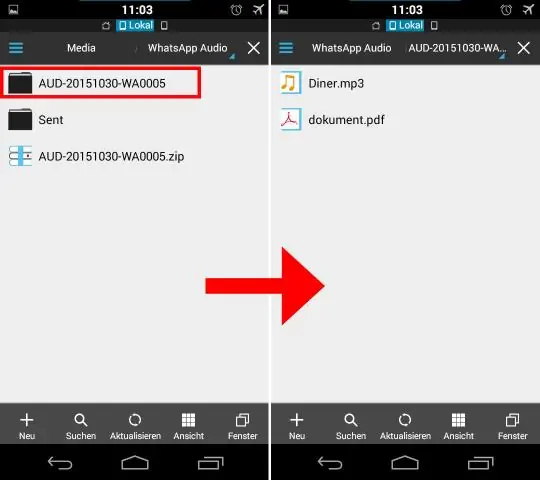
Камера қолданбасында камера параметрлерін ашу үшін экранның жоғарғы жағындағы беріліс белгішесін түртіңіз. «ImageResolution» опциясын таңдаңыз. Сіз жіберетін электрондық хаттар үшін кескініңізді оңтайландыратын ажыратымдылықты таңдаңыз. Мысалы, кішірек кескіндерді электрондық пошта арқылы жібергіңіз келсе, «Шағын» ажыратымдылықты таңдаңыз
Samsung Galaxy құрылғысында суреттерді ішкі жадтан SD картасына қалай жылжытуға болады?
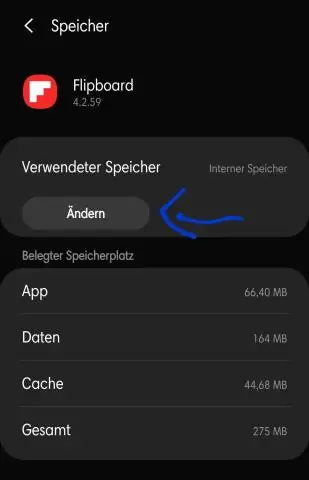
Файлдарды ішкі жадтан SD / жад картасына жылжыту -Samsung Galaxy S® 5 Негізгі экран экранында шарлаңыз: Қолданбалар > Менің файлдарым. Опцияны таңдаңыз (мысалы, Суреттер, Аудио, т.б.). Мәзір белгішесін түртіңіз (жоғарғы оң жақта орналасқан). Таңдау түймесін түртіңіз, содан кейін қалаған файл(дарды) таңдаңыз (тексеріңіз). Мәзір белгішесін түртіңіз. Жылжыту түймесін түртіңіз. SD / Жад картасы түймесін түртіңіз
Суреттерді OneDrive жүйесінен компьютерге қалай жылжытуға болады?
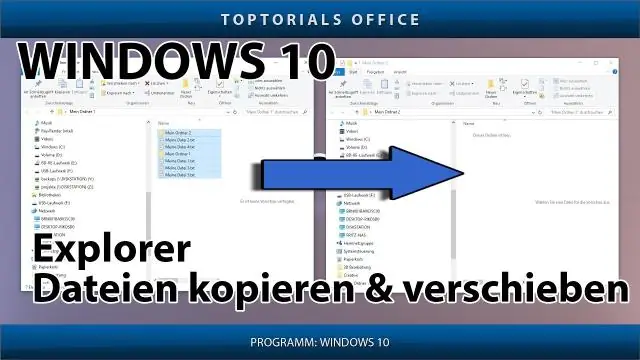
OneDrive қолданбасын пайдаланып фотосуреттер мен файлдарды OneDrive қызметіне жылжыту OneDrive жанындағы көрсеткіні таңдап, Осы компьютерді таңдаңыз. Жылжытқыңыз келетін файлдарды шолыңыз, содан кейін оларды төмен сырғытыңыз немесе таңдау үшін оларды тінтуірдің оң жақ түймешігімен басыңыз. Қиып алу опциясын таңдаңыз. Осы компьютер жанындағы көрсеткіні таңдап, OneDrive жүйесіндегі қалтаны шолу үшін OneDrive таңдаңыз
Outlook бағдарламасынан суреттерді қалай шығаруға болады?
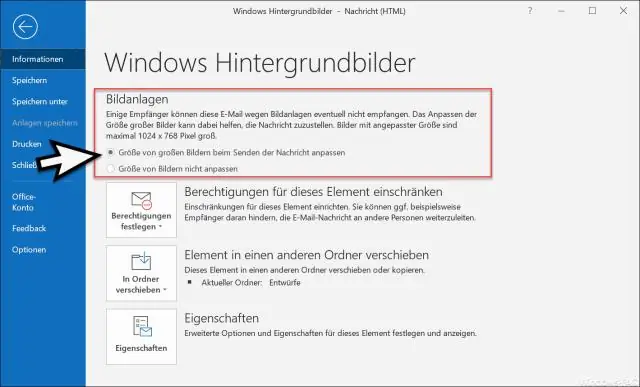
Outlook бағдарламасында бір электрондық поштадан бір кірістірілген/енгізілген кескінді көшіру немесе сақтау Пошта көрінісіне өтіңіз, кірістірілген кескіндері бар көрсетілген электрондық поштаны қамтитын пошта қалтасын ашыңыз, содан кейін оны Оқу аймағында ашу үшін электрондық поштаны басыңыз. Сақтайтын кірістірілген кескінді тінтуірдің оң жақ түймешігімен нұқыңыз және тінтуірдің оң жақ түймешігімен басу мәзірінен Save asPicture таңдаңыз
