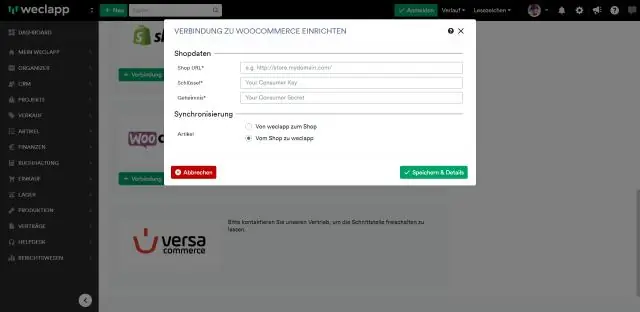
2025 Автор: Lynn Donovan | [email protected]. Соңғы өзгертілген: 2025-01-22 17:29
Сен істей аласың сонымен қатар ендіру бейнелер көптен бейне қызметтеріңіз WordPress .com блог Тегін. Әзірге бейнелер көптеген танымал қызметтерден ерік сілтемесін қою арқылы автоматты түрде ендіру бейнеде сіздің жазбаңыз немесе парақшаңыз, біз сондай-ақ бірқатар егжей-тегжейлі көмек бар бейне сайттар: YouTube. Vimeo.
Қарапайым, YouTube бейнесін WordPress блогыма қалай қосуға болады?
WordPress-ке YouTube бейнелерін қосу
- YouTube сайтына ендіргіңіз келетін бейнені табыңыз.
- Бөлісу сілтемесін басыңыз (бейне астындағы)
- «Осы бейнені бөлісу» астында бейне мекенжайын алмасу буферіне көшіріңіз («КӨШІРУ» түймесін басыңыз).
- WordPress басқару тақтасына кіріп, бейнеңізді қосқыңыз келетін жазбаны немесе бетті өңдеңіз.
Сонымен қатар, WordPress-ке үлкен бейнелерді қалай жүктей аламын? Wordpress-ке үлкен файлды қалай жүктеуге болады
- Серверден қосу плагинін орнату арқылы бастаңыз.
- Үлкен файлды FTP арқылы Wordpress жүктеп салу қалтасына жүктеп салыңыз.
- Енді Медиа->Серверден қосу тармағына өтіп, жүктеп салған файлдың жолына өтіңіз.
- Файлдың құсбелгісін басып, импорттау түймесін басыңыз.
- Енді болды!
Осыған байланысты WordPress-ке бейнені қалай ендіруге болады?
Бейнеңізді жүктеп салу
- Медиа қосу түймесін басыңыз (1-суретті қараңыз).
- Мультимедиа шолғышындағы Жүктеп салу қойындысын басыңыз.
- Бейнені жүктеп салу аймағына сүйреп апарыңыз.
- Файл жүктеп салынған кезде, 2-суретте көрсетілгендей оның мәліметтерін медиа шолғыштың оң жағында көресіз. Жариялау алдында қажетінше бейненің тақырыбын, тақырыбын немесе сипаттамасын қосыңыз немесе өзгертіңіз.
YouTube бейнелерін блогымда жариялауға болады ма?
Мазмұнды жүктеп салу арқылы YouTube , бересіз YouTube пайдалану үшін эксклюзивті емес лицензия бейне мазмұны. Олар алады клиптеріңізді пайдаланыңыз бейне олардың маркетингінде, ендіру сіздің бейнелер өз беттерінде жақсы немесе жаман мазмұнның мысалдары және жалпы істеу олармен бірге ерік , мазмұн қосулы болғанша YouTube.
Ұсынылған:
Сіз YouTube-те бейнелерді біріктіре аласыз ба?

Бұрын бейнелерді жүктеп салғаннан кейін бірнеше бейнені бір бейнеге біріктіріп, тіпті YouTubeбейне өңдегішімен біріктірілген бейнеге өтпелі әсерлерді қоса аласыз. Дегенмен, YouTube 2017 жылдың қыркүйегінен бастап онлайн бейне редакторын тоқтатқандықтан, бейнелерді тікелей YouTube сайтында біріктіру мүмкін емес
Facebook тікелей эфиріндегі бейнелерді телефоныңызға сақтай аласыз ба?

2-қадам: Жоғарғы оң жақ бұрыштағы үш кішкентай нүктені басыңыз. Енді бейнені жүктеп алу опциясын көресіз. Осы опцияны басыңыз, сонда сіздің бейнеңіз телефоныңызға немесе компьютеріңізге MP4 ретінде автоматты түрде сақталады
Сіз бізге еуропалық штепсельдік сымды қайта қоса аласыз ба?

Штепсельдік розетка түрінен басқа бір ерекше айырмашылық - кернеу; АҚШ-та ол 110-120 вольт, бірақ Еуропада 220 вольт. Еуропадағы сым түстері АҚШ-тан өзгеше. Бөтен ашаның артқы жағындағы бұранданы жалпақ басты бұрағыш немесе Phillips бұрағыш арқылы алыңыз
Сіз chromecast-қа Kodi қоса аласыз ба?
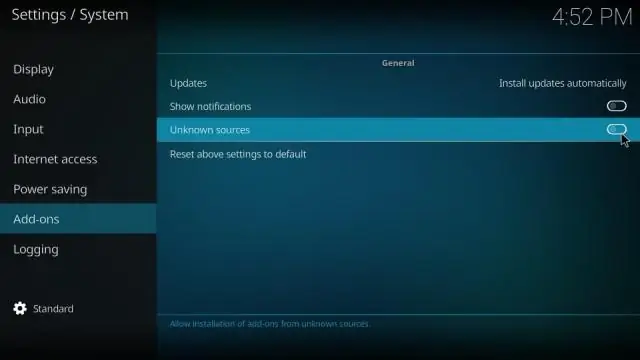
Chrome және Chromecast қолданбасын жүктеп алыңыз, сонымен қатар компьютерде Kodi немесе XBMC клиенті орнатылғанына көз жеткізіңіз. Chrome және оның Chromecast casting кеңейтімін орнатыңыз. Аяқтағаннан кейін, сіздің компьютеріңіздің жұмыс үстелі теледидарға жақсы көрсетілу керек. Kodi немесе XBMC ашыңыз және көру үшін бейнені қосыңыз
Сіз динамиктерге mp3 ойнатқышты қоса аласыз ба?

Динамиктерді MP3 ойнатқышына қосыңыз. 3,5 мм TRS кабелін MP3 ойнатқышының құлақаспап ұясына қосыңыз. Адаптерді пайдаланып жатсаңыз, динамик кабельдерін адаптерге жалғаңыз, содан кейін TRSend құрылғысын құлақаспап ұясына салыңыз. MP3 ойнатқышындағы "Ойнату" түймесін басу арқылы музыканы динамиктер арқылы ойнатыңыз
