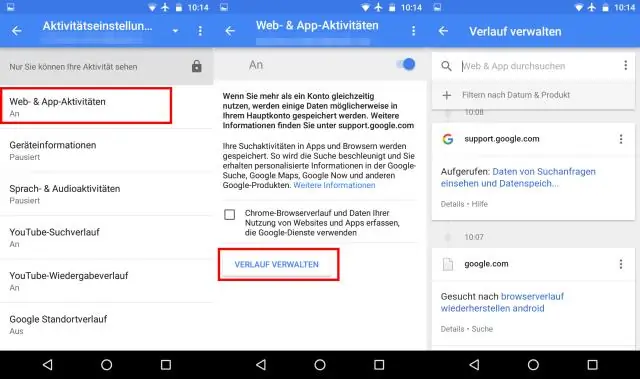
Мазмұны:
2025 Автор: Lynn Donovan | [email protected]. Соңғы өзгертілген: 2025-01-22 17:29
Internet Explorer
- Жоғарғы жағындағы жұлдызша белгішесін басыңыз браузер Таңдаулылар орталығына кіріп, таңдаңыз Тарих қойындысы.
- ішінен Күні бойынша таңдаңыз Тарих түсіп қалу.
- URL мекенжайын тінтуірдің оң жақ түймешігімен басып, мәзірден Сипаттар тармағын таңдаңыз.
Мұнда Internet Explorer тарихын қалай көруге болады?
Сіздің қол жеткізу үшін Тарих , ашық InternetExplorer . Таңдаулылар түймесін, содан кейін таңдаңыз Тарих қойындысы. Қаласаңыз көрініс шолуыңыз Тарих хронологиялық тәртіпте ашылмалы мәзірден таңдаңыз Көру Күні бойынша: Немесе сіз шолуға қол жеткізе аласыз Тарих Ctrl + H пернелерін басу арқылы.
веб-сайттағы уақыт белгісі дегеніміз не? А уақыт белгісі немесе уақыт белгісі деректер қосылған, жойылған, өзгертілген немесе жіберілген кезде жазылған файлға, журналға немесе хабарландыруға тіркелген уақыт. Күн белгісіне ұқсас уақыт белгісі бірақ тек уақыт немесе уақыт пен күннің орнына күнді ғана көрсетеді.
Сондай-ақ, уақыт тарихын қалай тексеруге болатынын білесіз бе?
Іздеу нақты үшін Тарих жоғарғы жағындағы "Күні бойынша қарау" жолағын басу арқылы жазбаны енгізіңіз. Тарих «бүйірлік тақта және басу» Іздеу тарихы ." a теріңіз іздеу сұрау « Іздеу «үшін» ұяшығын басып, « Іздеу Қазір." қараңыз уақыт мөрі а Тарих оны тінтуірдің оң жақ түймешігімен басу арқылы енгізу « Тарих « бүйірлік тақтасын және «Сипаттар» түймесін басыңыз.
Chrome уақыт тарихын қалай көремін?
Интернетті көру үшін Тарих Google-де Chrome , мәзірді ашу үшін басыңыз? оның терезесінің жоғарғы оң жағындағы түймесін басып, таңдаңыз Тарих , содан кейін басыңыз Тарих секунд уақыт . Немесе пернетақтада Ctrl+H пернелер тіркесімін басыңыз. Бұл вебті көрсетеді Тарих бойынша ұйымдастырылған беттер тізімі уақыт және күні, ағымдағы қойындыда.
Ұсынылған:
Mac жүйесінде жеке шолу тарихын қалай көруге болады?
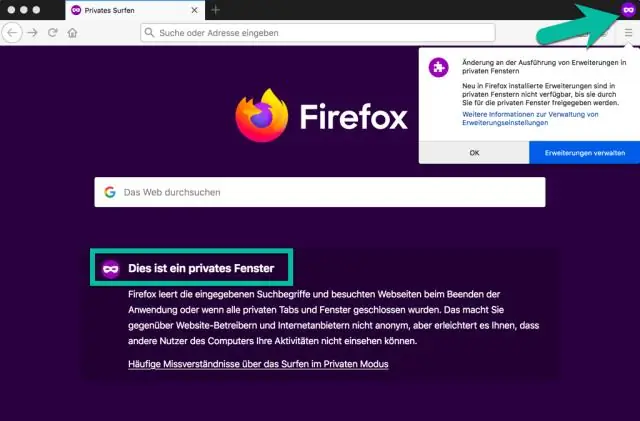
Safari жеке шолу тарихы барлық ашық іздеу құралынан кейін ұмытылмайды. «Өту» мәзірін басыңыз. Опция пернесін басып тұрып, пайда болған кезде «Кітапхана» түймесін басыңыз. Safari қалтасын ашыңыз. Қалтаның ішінен «WebpageIcons. db» файлын таңдап, оны SQLite браузеріне сүйреп апарыңыз. SQLitewindow ішіндегі «Деректерді шолу» қойындысын басыңыз. Кесте мәзірінен «PageURL» таңдаңыз
Internet Explorer шолғышында VPN қалай пайдалануға болады?
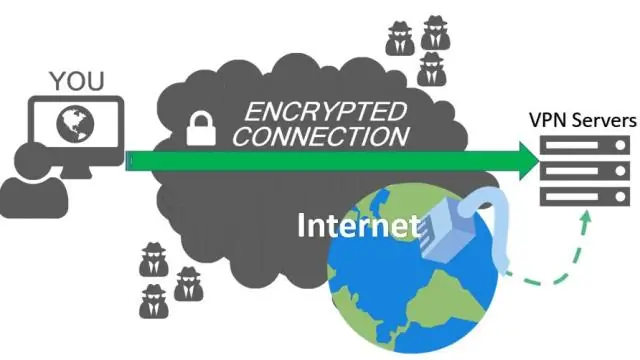
Бастау түймесін, одан кейін Параметрлер > Желі және интернет > VPN > aVPN қосылымын қосу тармағын таңдаңыз. VPN қосылымын қосу бөлімінде келесі әрекеттерді орындаңыз: VPN провайдері үшін Windows (кіріктірілген) опциясын таңдаңыз. Қосылым атауы жолағына өзіңіз танитын атты енгізіңіз (мысалы, Менің жеке VPNім)
Internet Explorer шолғышында фишинг сүзгісін қалай қосуға болады?

Фишинг сүзгісін қосу үшін «Бастау» түймесін, содан кейін Internet Explorer шолғышын басу арқылы Internet Explorer браузерін ашыңыз. Құралдар түймешігін басыңыз, Фишинг сүзгісін басыңыз және Веб-сайтты автоматты тексеруді қосу түймешігін басыңыз. Автоматты фишинг сүзгісін қосу түймешігін басып, OK түймесін басыңыз
Internet Explorer шолғышында Java қауіпсіздігін қалай өшіруге болады?
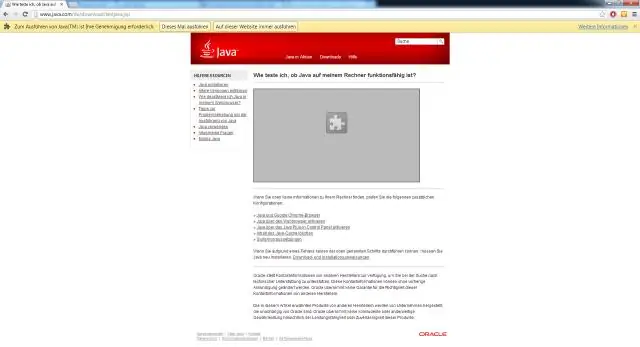
Internet Explorer шолғышында Java-ны қосу немесе өшіру Құралдар түймесін басыңыз (беттің жоғарғы оң жағындағы тісті дөңгелек пішінді белгіше) «Интернет параметрлері» түймесін басыңыз «Қауіпсіздік» қойындысын таңдаңыз. «Таңдаулы деңгей» түймесін таңдаңыз (қай желі таңдалғанын екі рет тексеріңіз. «Javaapplets сценарийі» оқылатын параметрге төмен жылжыңыз
Internet Explorer шолғышында қалқымалы терезелерді қалай қосуға болады?
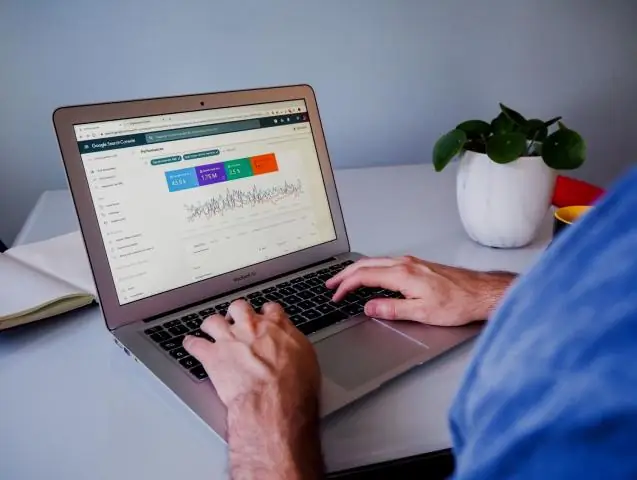
Internet Explorer бағдарламасын ашыңыз, Құралдар түймесін, содан кейін Интернет опцияларын таңдаңыз. Құпиялылық қойындысында Қалқымалы терезені блоктаушы астында TurnonPop-up Blocker құсбелгісін қойыңыз немесе алып тастаңыз, содан кейін OK түймесін басыңыз
