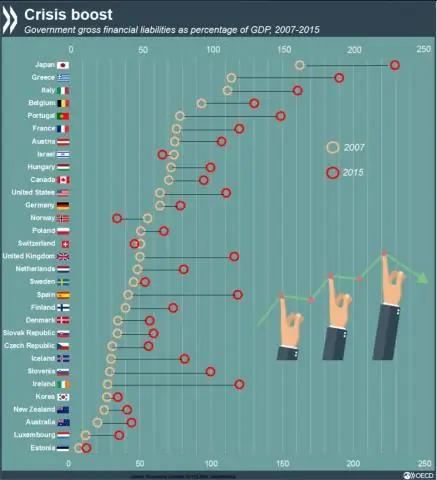
Мазмұны:
2025 Автор: Lynn Donovan | [email protected]. Соңғы өзгертілген: 2025-01-22 17:29
Жаңа Outlook 2007 тіркелгісін қосу
- Бастау Outlook 2007 .
- Құралдар мәзірінен Тіркелгілер тармағын таңдаңыз Параметрлер .
- Электрондық пошта қойындысын басып, Жаңа түймешігін басыңыз.
- Microsoft Exchange, POP3, IMAP немесе HTTP таңдаңыз.
- Қолмен тексеру конфигурациялау сервер параметрлері қосымша сервер түрлері.
- Internet E-mail таңдаңыз.
Сондай-ақ, Outlook 2007 бағдарламасын Outlook COM көмегімен қалай орнатуға болады?
Outlook 2007 бағдарламасын конфигурациялаңыз
- Outlook 2007 бағдарламасын ашыңыз.
- Құралдар мәзірін басып, Тіркелгі параметрлері тармағын таңдаңыз.
- Электрондық пошта қойындысын басып, Жаңа түймешігін басыңыз.
- Содан кейін Microsoft Exchange, POP3, IMAP немесе HTTP таңдаңыз және «Келесі» түймесін басыңыз.
Outlook бағдарламасын қалай конфигурациялауға болады? Outlook орнату
- Құралдар тармағын, содан кейін Тіркелгі параметрлерін басыңыз.
- Жаңа түймесін басыңыз.
- Сервер параметрлерін немесе қосымша сервер түрлерін қолмен конфигурациялау опциясын таңдап, «Келесі» түймесін басыңыз.
- Интернет электрондық поштасын таңдап, «Келесі» түймесін басыңыз.
- Пайдаланушы ақпаратында атыңызды және электрондық пошта мекенжайыңызды енгізіңіз.
- Шығыс сервері қойындысын таңдаңыз.
- Қосымша қойындысын таңдаңыз.
- Аяқтау түймесін басыңыз.
Бұған қоса, Outlook COM бағдарламасын Outlook бағдарламасында қалай орнатуға болады?
Егжей-тегжейлі қадамдық нұсқаулар
- Outlook терезесінің жоғарғы сол жақ бұрышындағы Файл қойындысын басыңыз.
- Тіркелгі қосу түймесін басыңыз.
- Қолмен орнату немесе қосымша сервер түрлерін таңдаңыз.
- POP немесе IMAP таңдаңыз.
- Тіркелгі қосу терезесінде:
- Қосымша параметрлер түймесін басыңыз
- Шығыс сервер қойындысына ауысыңыз.
Outlook 2007 бағдарламасында WebMail қалай орнатуға болады?
Электрондық пошта клиентін орнату нұсқаулығы: Outlook 2007
- Outlook 2007 бағдарламасын ашыңыз. Жоғарғы мәзір жолағынан Құралдар, содан кейін Тіркелгілер параметрлері түймешігін басыңыз.
- Электрондық пошта қойындысында Жаңа түймешігін басыңыз.
- Microsoft Exchange, POP3, IMAP немесе HTTP таңдаңыз.
- Сервер параметрлерін немесе қосымша сервер түрлерін қолмен конфигурациялау құсбелгісін қойыңыз.
- Internet E-mail таңдаңыз.
- Пайдаланушы ақпаратын толтырыңыз.
- Шығыс сервер қойындысын таңдаңыз.
Ұсынылған:
Azure SQL дерекқорының брандмауэрін қалай конфигурациялауға болады?
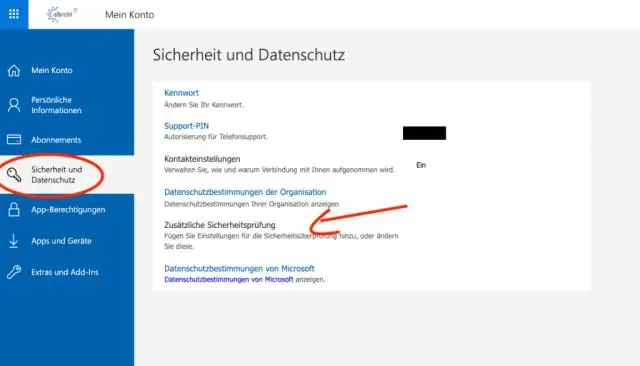
Сервер деңгейіндегі IP брандмауэр ережелерін басқару үшін Azure порталын пайдаланыңыз Дерекқорды шолу бетінен сервер деңгейіндегі IP брандмауэр ережесін орнату үшін төмендегі суретте көрсетілгендей құралдар тақтасында Сервер брандмауэрін орнату пәрменін таңдаңыз. Пайдаланып жатқан компьютердің IP мекенжайын қосу үшін құралдар тақтасында Клиенттің IP мекенжайын қосу пәрменін таңдаңыз, содан кейін Сақтау пәрменін таңдаңыз
Outlook бағдарламасына арналған Microsoft VBA қосымшасы дегеніміз не?
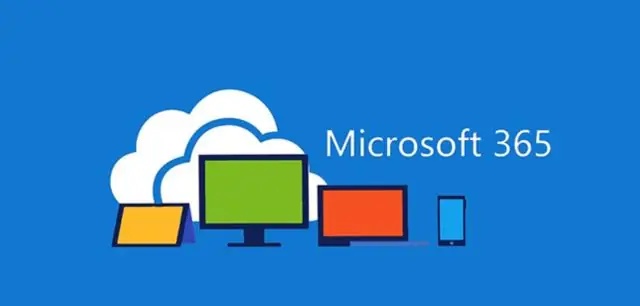
Outlook қосымшасына арналған Microsoft VBA бағдарламасы Microsoft Visual Basic қолданбасының макростарын басқару үшін пайдаланылады. Visual Basic жобалары ішкі бағдарламалар деп аталатын бір немесе бірнеше макростарды қамтитын модульдерден тұрады
Бизнеске арналған Skype бағдарламасын қалай үлкейтуге болады?
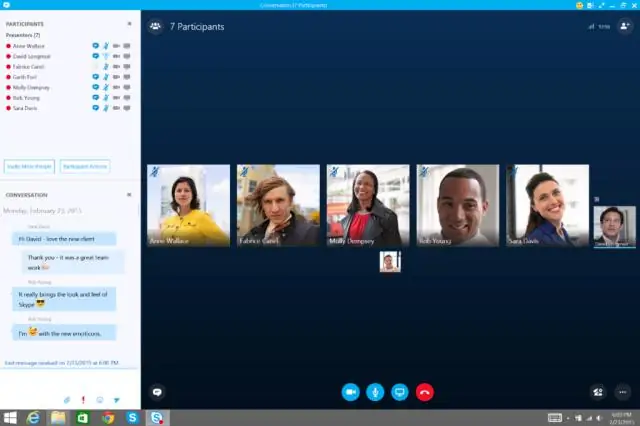
Бизнеске арналған Skype ашыңыз және жүйеге кіріңіз. Бейне жиналыс өткізгіңіз келетін пайдаланушыны тінтуірдің оң жақ түймешігімен басыңыз. Контактіңізбен Масштабтау жиналыс сеансын бастау үшін StartZoom Meeting пәрменін таңдаңыз. Бұл Zoom автоматты түрде ашады және жиналысты бастайды
Excel бағдарламасын DBeaver бағдарламасына қалай импорттаймын?
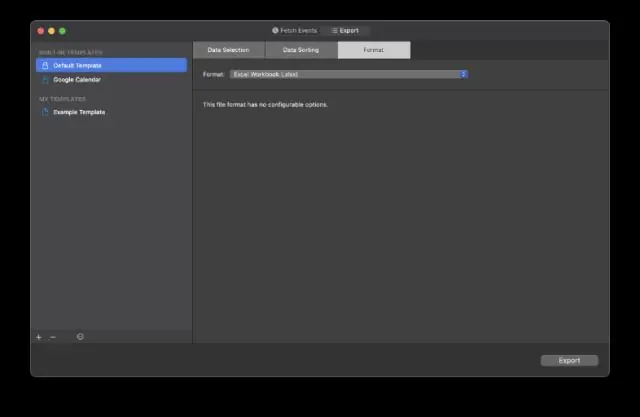
DBeaver бағдарламасындағы Excel деректеріне қосылу DBeaver қолданбасын ашып, Дерекқорлар мәзірінде Драйвер менеджері опциясын таңдаңыз. Драйвер аты жолағында драйверге ыңғайлы атын енгізіңіз. қосу үшін. Пайда болған жаңа драйверді жасау тілқатысу терезесінде cдата таңдаңыз. «Сыныпты табу» түймесін басып, нәтижелерден ExcelDriver сыныбын таңдаңыз
Іскерлік сөйлесулерге арналған Skype бағдарламасын бақылауға болады ма?

Иә- Skype және Бизнеске арналған Skype екеуі де әртүрлі бақылау дәрежесін ұсынады. Skype менеджері Skype үшін орталық басқару орталығы болып табылады және бұл жерде серіктестер қоңыраулар мен сөйлесулердің уақыты, күні, ұзақтығы және тағайындалуы сияқты нәрселерді пайдалануды бақылай алады
