
Мазмұны:
2025 Автор: Lynn Donovan | [email protected]. Соңғы өзгертілген: 2025-01-22 17:29
Қадамдар
- Басқару тақтасын ашыңыз. Басқару тақтасын ашу үшін келесі қадамдарды орындаңыз:
- басыңыз Жою бағдарлама. Ол Басқару тақтасындағы «Бағдарламалар» астында орналасқан.
- Төмен жылжып, басыңыз NVIDIA графика жүргізуші .
- басыңыз Жою /Өзгерту.
- басыңыз Жою .
- Қазір қайта іске қосу түймесін басыңыз.
- Басқару тақтасын ашыңыз.
- басыңыз Жою бағдарлама.
Содан кейін, Nvidia драйверлерін Windows 10 қалай жоюға болады?
Драйвер мен бағдарламалық құралды жою
- Басқару панелінде орналасқан Бағдарламалар мен мүмкіндіктер қойындысын ашыңыз.
- Nvidia суретінен басталатын аты бар кез келген драйверді немесе бағдарламалық құралды жойыңыз.
- Құрылғы менеджеріне өтіп, дисплей адаптерлерін кеңейтіңіз.
- Nvidia картасын тінтуірдің оң жақ түймешігімен басып, жоюды таңдаңыз.
- Құрылғыңызды қайта іске қосыңыз.
Содан кейін Nvidia аудио драйверлерін қалай жоюға болады? 1-әдіс: NVIDIA HD аудио драйверін Бағдарламалар мен мүмкіндіктер арқылы жойыңыз.
- а. Бағдарламалар мен мүмкіндіктерді ашыңыз.
- б. Тізімнен NVIDIA HD аудио драйверін іздеңіз, оны нұқыңыз, содан кейін жоюды бастау үшін «Жою» түймесін басыңыз.
- а. NVIDIA HD AudioDriver орнату қалтасына өтіңіз.
- б.
- в.
- а.
- б.
- в.
Сол сияқты, сіз графикалық драйверлерді қалай толығымен жоюға болады деп сұрауыңыз мүмкін.
1-бөлім: Графикалық драйверді жойыңыз
- Пернетақтада Windows логотипі пернесін және R пернесін бір уақытта басыңыз, содан кейін өріске devmgmt.msc теріп, Enter пернесін басыңыз.
- Дисплей адаптерлерін тауып, екі рет басыңыз (aka.
- Қалқымалы терезеде Жою түймесін басыңыз.
- Өзгерістер күшіне енуі үшін компьютерді қайта іске қосыңыз.
Графикалық драйверді жойсам не болады?
Жоқ, дисплейіңіз жұмысын тоқтатпайды. Microsoft операциялық жүйесі стандартты VGA режиміне қайта оралады жүргізуші немесе бірдей әдепкі жүргізуші операциялық жүйені бастапқы орнату кезінде пайдаланылған.
Ұсынылған:
USB 2.0 драйверлерін қалай орнатуға болады?

«Бастау» түймесін басып, «Менің компьютерім» түймесін тінтуірдің оң жақ түймешігімен басыңыз. Сипаттар түймешігін басыңыз. Жабдық қойындысын басыңыз. Құрылғы менеджері түймесін басыңыз. Жанындағы сары сұрақ белгісі бар Әмбебап сериялық автобус (USB) контроллерін тауып, тінтуірдің оң жақ түймешігімен басыңыз. Жаңарту драйверін тінтуірдің сол жақ түймешігімен басыңыз
Қойындыны қалай мәжбүрлеп жабуға болады?
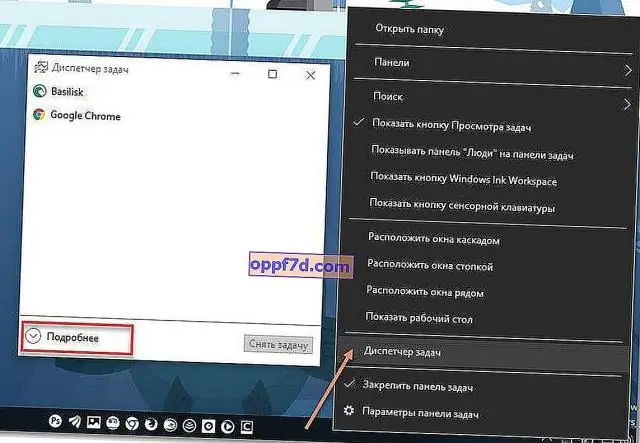
Chrome тапсырмалар реттеушісі әрбір қойындыны бөлек процесс ретінде тізімдейді (өйткені олар осылай қарастырылады). Жауап бермейтін қойындыны таңдап, Windows TaskManager бағдарламасындағыдай жабу үшін Процесті аяқтау түймесін басыңыз
HDD драйверлерін қалай жаңартуға болады?
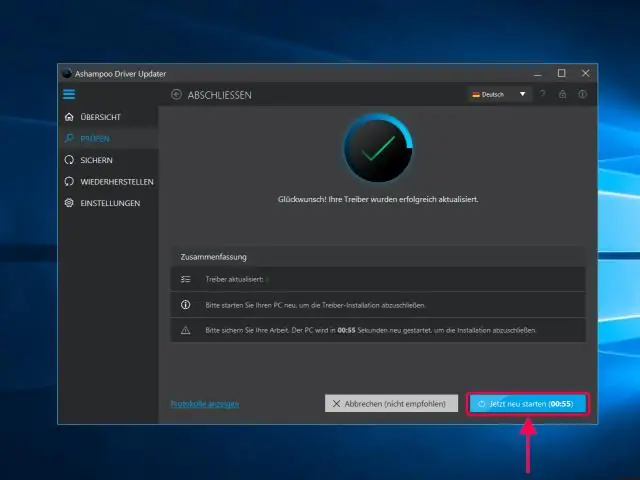
Драйверді Microsoft Open Start жүйесінен орнату. Құрылғы менеджерін іздеңіз және қолданбаны ашыңыз және жоғарғы нәтижені басыңыз. Жаңартқыңыз келетін құрылғысы бар филиалды екі рет басыңыз. Құрылғыны тінтуірдің оң жақ түймешігімен басып, драйверді жаңарту опциясын таңдаңыз. Жаңартылған драйвер бағдарламалық құралын автоматты түрде іздеу опциясын басыңыз
Камера драйверлерін қалай жаңартуға болады?
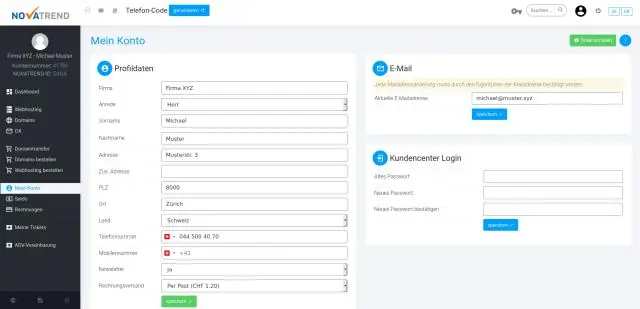
Камераны компьютерге қосыңыз, «Менің компьютерім» түймесін оң жақ түймешігімен басып, «Сипаттар» таңдаңыз. Аппараттық құралды таңдап, Құрылғы менеджері түймесін басыңыз. Камераны табыңыз. Драйверлер қойындысын таңдап, Жаңарту түймесін басыңыз
USB 3.0 драйверлерін USB Windows 7 жүйесіне қалай енгізуге болады?
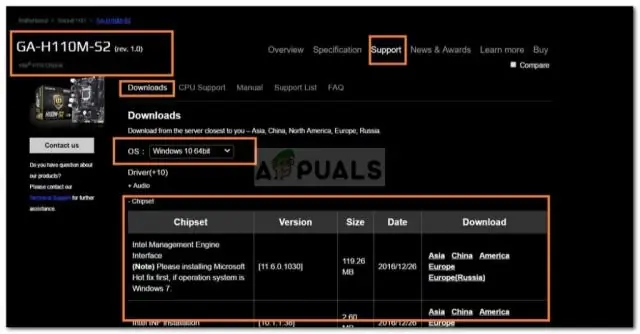
Қадамдарды орындаңыз, 1-қадам - Windows 7 ISO файлынан Windows 7 жүктелетін USB дискісін жасаңыз. 2-қадам - Intel(R) USB 3.0 кеңейтілетін хост контроллері драйверін жүктеп алыңыз және орауыштан шығарыңыз. 3-қадам - PowerISO DISM құралын іске қосыңыз. 4-қадам - WIM файлын USB дискісіне орнатыңыз. 5-қадам - кескінге драйверлерді түзету. 6-қадам - WIM файлын ажыратыңыз
