
2025 Автор: Lynn Donovan | [email protected]. Соңғы өзгертілген: 2025-01-22 17:30
Қарапайым жоспар құру мысалы Триггер ішінде Лазур
Төмен жылжып, теріңіз триггер аты мен кестесі. Кесте мәні алты өрісті CRON өрнегі болып табылады. Жасау түймешігін басыңыз: 0 0/5 * * * * беру арқылы функциясы бірінші жүгіруден бастап әрбір 5 минут сайын іске қосылады.
Сондай-ақ, Azure функциясын қалай іске қосу керектігін біліңіз?
Функцияны шақырыңыз
- URL мәтін жолағына сұрау орнын енгізіңіз.
- HTTP әдісі POST күйіне орнатылғанына көз жеткізіңіз.
- Тақырыптар қойындысын басыңыз.
- Бірінші перне ретінде x-functions-пернесін енгізіңіз және негізгі пернені (аралық сақтағыштан) мән жолағына қойыңыз.
- Екінші кілт ретінде Content-Type енгізіңіз және мән ретінде application/json енгізіңіз.
Сондай-ақ, Azure функцияларындағы байланыстырулар дегеніміз не? Байланыстыру а функциясы басқа ресурсқа декларативті түрде қосылу тәсілі болып табылады функциясы ; байлаулар кіріс ретінде қосылуы мүмкін байлаулар , шығыс байлаулар , немесе екеуі де. Деректер байлаулар -ға беріледі функциясы параметрлері ретінде. Сіз әртүрлі араластыра аласыз байлаулар қажеттіліктеріңізге сай болу үшін.
Сондай-ақ мәселе, Azure-де триггер дегеніміз не?
А триггер бір нәрсенің басталуына себеп болатын оқиға немесе жағдай. Бұл деректерді өңдеудің қандай да бір түрі немесе қандай да бір әрекетті орындайтын басқа қызмет болуы мүмкін. -мен, Лазур a жауап ретінде код жазуға болатын функциялар Azure ішіндегі триггер.
Azure жүйесінде функция қолданбасын қалай жасауға болады?
Функция қолданбасын жасаңыз
- Azure портал мәзірінен Ресурс жасау пәрменін таңдаңыз.
- Жаңа бетте Есептеу > Функция қолданбасын таңдаңыз.
- Кескіннің астындағы кестеде көрсетілген функция қолданбасының параметрлерін пайдаланыңыз.
- Хостинг үшін келесі параметрлерді енгізіңіз.
- Бақылау үшін келесі параметрлерді енгізіңіз.
- Функция қолданбасын қамтамасыз ету және орналастыру үшін Жасау пәрменін таңдаңыз.
Ұсынылған:
Eclipse бағдарламасында JUnit сынақ жағдайларын қалай іске қосамын?

Жалғыз JUnit сынақ әдісін іске қосудың ең оңай жолы оны сынақ жағдайының сынып өңдегішінен іске қосу болып табылады: курсорды сынақ сыныбының ішіндегі әдіс атауына қойыңыз. Сынақты орындау үшін Alt+Shift+X,T пернелер тіркесімін басыңыз (немесе тінтуірдің оң жақ түймешігін басыңыз, Басқаша іске қосу > JUnit Test). Бір сынақ әдісін қайта іске қосқыңыз келсе, Ctrl+F11 пернелерін басыңыз
AVD қолданбасын қалай іске қосамын?

Эмуляторда іске қосу Android Studio бағдарламасында эмулятор қолданбаңызды орнату және іске қосу үшін пайдалана алатын Android виртуалды құрылғысын (AVD) жасаңыз. Құралдар тақтасында іске қосу/отладтау конфигурациялары ашылмалы мәзірінен қолданбаны таңдаңыз. Мақсатты құрылғының ашылмалы мәзірінен қолданбаны іске қосқыңыз келетін AVD таңдаңыз. Іске қосу түймесін басыңыз
GlassFish серверін пәрмен жолынан қалай іске қосамын?
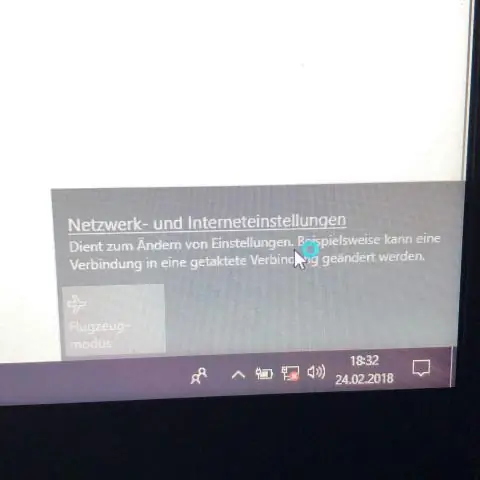
GlassFish серверін пәрмен жолын пайдаланып іске қосу GlassFish серверінің порт нөмірі: Әдепкі – 8080. Әкімшілік серверінің порт нөмірі: әдепкі - 4848. Әкімшілік пайдаланушы аты мен құпия сөз: Әдепкі пайдаланушы аты - admin, ал әдепкі бойынша құпия сөз болмайды. қажет
Clojure бағдарламасын қалай іске қосамын?

Clojure бағдарламасын қолмен құру және іске қосу: Clojure repl жүктеңіз. Clojure кодын жүктеңіз (оның құрамында: gen-class бар екеніне көз жеткізіңіз) Clojure кодын құрастырыңыз. Әдепкі бойынша код сыныптар каталогына қойылады. Сынып жолында сыныптар каталогы мен клюз бар екеніне көз жеткізіп, кодты іске қосыңыз. құмыра
Орнатқаннан кейін Java бағдарламасын қалай іске қосамын?

Java бағдарламасын іске қосу жолы Пәрмен жолы терезесін ашып, java бағдарламасын сақтаған каталогқа өтіңіз (MyFirstJavaProgram. java). «Javac MyFirstJavaProgram» деп теріңіз. java' таңдаңыз және кодты құрастыру үшін enter пернесін басыңыз. Енді бағдарламаңызды іске қосу үшін ' java MyFirstJavaProgram ' деп теріңіз. Терезеде басып шығарылған нәтижені көре аласыз
