
2025 Автор: Lynn Donovan | [email protected]. Соңғы өзгертілген: 2025-01-22 17:31
OSSEC агентін Ubuntu 18.04/CentOS 7 жүйесіне орнатыңыз
- Сіз түрін таңдағаннан кейін орнату , жалғастыру үшін enter пернесін басыңыз.
- Содан кейін сенсордың IP мекенжайын енгізіңіз агент журналдарды талдауға жіберу керек.
- Жүйе тұтастығын тексеруді қосыңыз.
- Руткиттерді анықтау механизмін қосыңыз.
Сонымен қатар, агентті Ossec-ке қалай қосуға болады?
Management_agents бар OSSEC менеджеріне агент қосу үшін төмендегі қадамдарды орындау қажет
- OSSEC серверінде manage_agents іске қосыңыз.
- Агентті қосыңыз.
- Агент кілтін шығарып алыңыз.
- Бұл кілтті агентке көшіріңіз.
- Агентте manage_agents іске қосыңыз.
- Менеджерден көшірілген кілтті импорттаңыз.
- Менеджердің OSSEC процестерін қайта іске қосыңыз.
Сонымен қатар, Windows жүйесінде Ossec жүйесін қалай пайдаланамын? OSSEC тек Windows жүйелерін агент ретінде қолдайды және олар жұмыс істеуі үшін OSSEC серверін қажет етеді.
- 1-қадам: Агент менеджері мәзірін ашу. Бұл процестің бірінші қадамы Агент менеджері мәзіріне кіру болып табылады.
- 2-қадам: Агентті қосу.
- 3-қадам: кілтті шығару.
- 4-қадам: Windows жағы.
Жоғарыда айтылғандай, Ossec жүйесін қалай орнатуға болады?
Орнату OSSEC Жергілікті электрондық пошта мекенжайын теріп, Enter пернесін басыңыз: 3.2- Тұтастықты тексеру демонын іске қосқыңыз келе ме? (y/n) [y]: - syscheck іске қосылуда (тұтастықты тексеру демоны). Тұтастықты тексеру демоны үшін Enter пернесін басыңыз: 3.3- Руткиттерді анықтау механизмін іске қосқыңыз келе ме? (y/n) [y]: - Rootcheck іске қосылуда (rootkit анықтау).
CentOS 7 жүйесінде Ossec қалай орнату және конфигурациялау?
CentOS 7 серверінде OSSEC HIDS қалай орнатуға болады
- 1-қадам: Қажетті бумаларды орнату. OSSEC дереккөзден құрастырылады, сондықтан оны мүмкін ету үшін сізге компилятор қажет.
- 2-қадам - OSSEC жүктеп алыңыз және тексеріңіз.
- 3-қадам: SMTP серверіңізді анықтаңыз.
- 4-қадам: OSSEC орнатыңыз.
- 5-қадам: OSSEC іске қосыңыз.
- 6-қадам: OSSEC теңшеу.
Ұсынылған:
Adobe Photoshop cs6 қалай орнатуға болады?
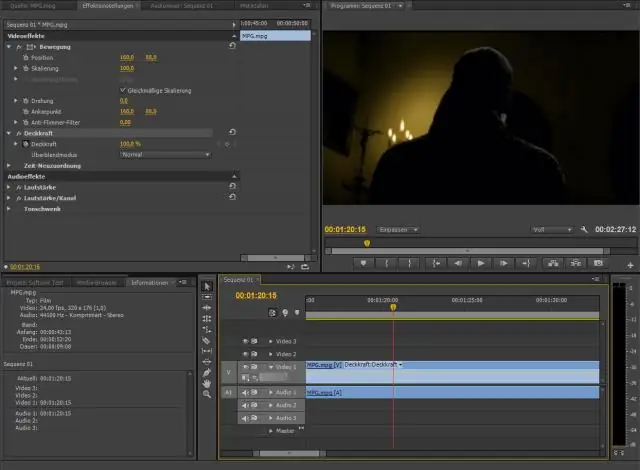
Adobe Photoshop CS6 - Windows орнату Photoshop орнатушысын ашыңыз. Photoshop_13_LS16 түймесін екі рет басыңыз. Жүктеп алу үшін орынды таңдаңыз. Келесі түймесін басыңыз. Орнатушыға жүктеуге рұқсат беріңіз. Бұл бірнеше минут алуы мүмкін. "Adobe CS6" қалтасын ашыңыз. Photoshop қалтасын ашыңыз. Adobe CS6 қалтасын ашыңыз. Орнату шеберін ашыңыз. Инициализаторды жүктеуге рұқсат етіңіз
HP Elitebook құрылғысында саусақ ізін қалай орнатуға болады?

Windows жүйесіне Hello Саусақ ізімен кіру әдісін орнату Параметрлер > Тіркелгілер тармағына өтіңіз. Windows Hello тармағына жылжып, Саусақ ізі бөлімінде Орнату түймесін басыңыз. Жұмысты бастау түймесін басыңыз. PIN кодын енгізіңіз. Саусақ ізін оқу құрылғысында саусағыңызды сканерлеңіз. Процесті басқа саусақпен қайталағыңыз келсе немесе бағдарламаны жабғыңыз келсе, Басқа қосу түймесін басыңыз
WinCollect агентін қалай орнатуға болады?
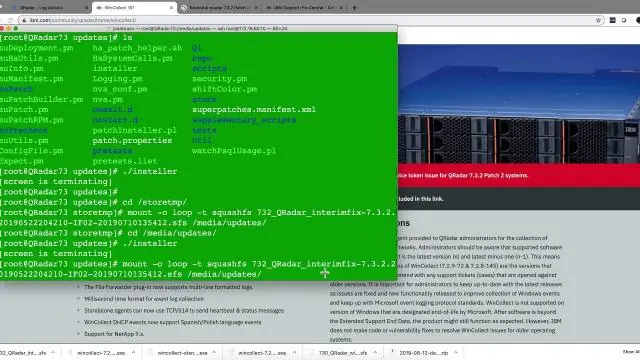
Басқарылатын WinCollect пайдалану үшін QRadar® консоліне WinCollect Agent SF бумасын жүктеп алып, орнату керек, аутентификация таңбалауышын жасау керек, содан кейін оқиғаларды жинағыңыз келетін әрбір Windows хостында басқарылатын WinCollect агентін орнату керек
Linux жүйесінде Jenkins құл агентін қалай іске қосамын?
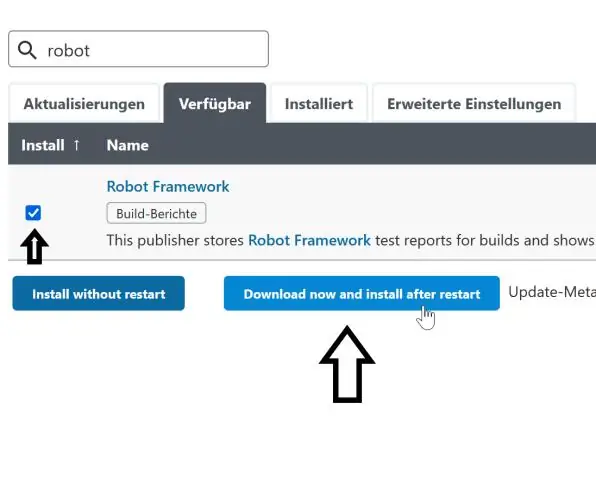
Бізді қазір қызықтыратын нәрсе - Іске қосу әдісі. Іске қосу әдісі үшін SSH арқылы құл агенттерін іске қосу таңдаңыз. Хост өрісіне агент түйінінің хост атын немесе IP мекенжайын енгізіңіз. Тіркелгі деректерінің жанындағы Қосу түймесін басып, Дженкинс ауқымын таңдаңыз. Тіркелгі деректері үшін Kind параметрін жеке кілтпен SSH пайдаланушы атына орнатыңыз
Windows жүйесінде Sublime Text қалай орнатуға және орнатуға болады?

Windows жүйесінде орнату 2-қадам – Енді орындалатын файлды іске қосыңыз. 3-қадам – Енді Sublime Text3 орнату үшін тағайындалған орынды таңдап, «Келесі» түймесін басыңыз. 4-қадам − Тағайындалған қалтаны тексеріп, Орнату түймесін басыңыз. 5-қадам – Енді орнатуды аяқтау үшін Аяқтау түймесін басыңыз
