
2025 Автор: Lynn Donovan | [email protected]. Соңғы өзгертілген: 2025-01-22 17:30
жылы Visual Studio 2017 RC, жай ғана қажет код бөлігін таңдап, содан кейін Ctrl + K + C пернелерін басыңыз, ешқандай кеңейтім қажет емес! Кімге пікір VS жүйесінде код блогы (бір жолдан көп) кодты ALT (alt+тінтуір немесе alt+shift+көрсеткілері) арқылы таңдаңыз, содан кейін пікір Ctrl+K Ctrl+C арқылы.
Visual Studio бағдарламасында бірнеше жолға қалай түсініктеме беремін?
26 Жауаптар Ол үшін экранның төменгі сол жағындағы параметрлер белгішесін нұқып, «Пернетақта пернелері» түймесін басып, «қосқыш блокты» табыңыз. Содан кейін басыңыз және қажетті комбинацияны енгізіңіз. Пернелер тіркесімі бірнеше пікір Windows жүйесінде shift + alt + A.
Сонымен қатар, VBA кодына түсініктемелерді қалай қосасыз? Түсініктеме енгізу үшін келесі қадамдарды орындаңыз.
- Visual Basic редакторын ашыңыз.
- Excel VBA бағдарламасына түсініктеме енгізгіңіз келетінін білу үшін, мәтіннің алдына апостроф қойыңыз.
- Алдымен Өңдеу құралдар тақтасын көрсетіңіз.
- Код жолдарын таңдаңыз.
- Түсініктеме блоктау түймесін басыңыз.
Осыны ескере отырып, Visual Studio бағдарламасында түсініктеме үшін пернелер тіркесімі қандай?
Ctrl+K
Visual Studio бағдарламасында түсініктемелерді қалай ауыстыруға болады?
ToggleLineComment. Ctrl - K және Ctrl - C пікір бір немесе бірнеше таңдалған жолдар. Ctrl - K және Ctrl - U түсініктеме беру бір немесе бірнеше таңдалған жолдар.
Ұсынылған:
Visual Studio бағдарламасында қызықты сценарий кодын қалай іске қосамын?
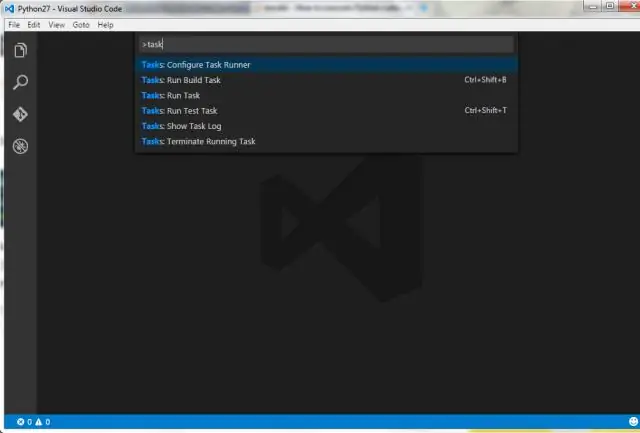
Тек ашылмаған Groovy бумасының қалтасын PATH айнымалы ортасына қосыңыз. Visual Studio Code үшін Code Runner кеңейтімін орнатыңыз. Бұл кеңейтімді VS базарынан жүктеп алуға болады. Егер бұл орындалса, кем дегенде керемет сценарийді іске қосуға болады
Visual Studio бағдарламасында Python бағдарламасын қалай іске қосамын?

VS кодында Python іске қосудың тағы үш жолы бар: өңдегіш терезесінің кез келген жерінде тінтуірдің оң жақ түймешігімен нұқыңыз және Терминалда Python файлын іске қосу опциясын таңдаңыз (ол файлды автоматты түрде сақтайды): Бір немесе бірнеше жолды таңдаңыз, содан кейін Shift+Enter немесе оң жақ пернелер тіркесімін басыңыз. басыңыз және Python терминалында таңдауды/жолды іске қосу таңдаңыз
Visual Studio бағдарламасында Masm қалай іске қосамын?
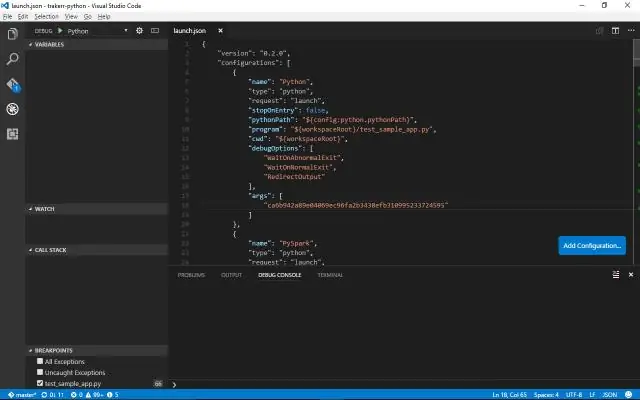
Visual Studio бағдарламасында бағдарламамен жұмыс істеу Бар ASM файлын ашыңыз немесе жаңа мәтіндік файл жасаңыз және оны ASM кеңейтімімен сақтаңыз. Құрастыру және байланыстыру үшін Құралдар мәзірін таңдап, MASM бағдарламаларын құрастыру және байланыстыру опциясын таңдаңыз. Түзету үшін Құралдар мәзірін таңдап, MASM бағдарламаларын жөндеу опциясын таңдаңыз
Visual Studio бағдарламасында XML-ге түсініктемелерді қалай қосуға болады?
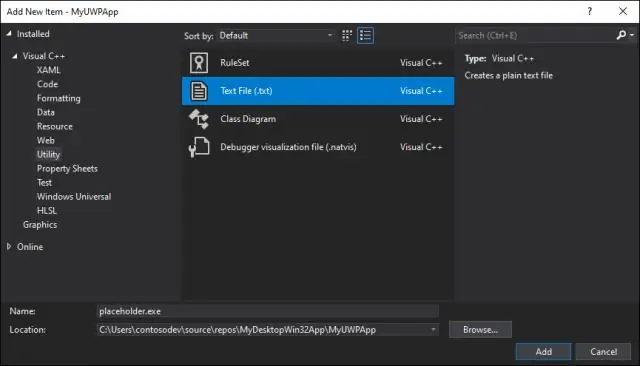
Код элементі үшін XML түсініктемелерін кірістіру үшін C# тілінде /// немесе Visual Basic ішінде ''' теріңіз. Өңдеу мәзірінен IntelliSense > Түсініктеме кірістіру опциясын таңдаңыз. Код элементінің үстінде немесе үстінде тінтуірдің оң жақ түймешігімен немесе мәтінмәндік мәзірден Үзінді > Түсініктеме кірістіру пәрменін таңдаңыз
Visual Studio бағдарламасында реакциялық жергілікті кодты қалай іске қосамын?

VS кодында React Native жобасының түбірлік қалтасын ашыңыз. Жұмысты бастау Ctrl + Shift + X (macOS жүйесінде Cmd + Shift + X) пернелерін басыңыз, қол жетімді кеңейтімдер тізімі толтырылғанша біраз күтіңіз. react-native деп теріп, React Native құралдарын орнатыңыз. Қосымша нұсқаулық алу үшін VS Code кеңейтім галереясын қараңыз
