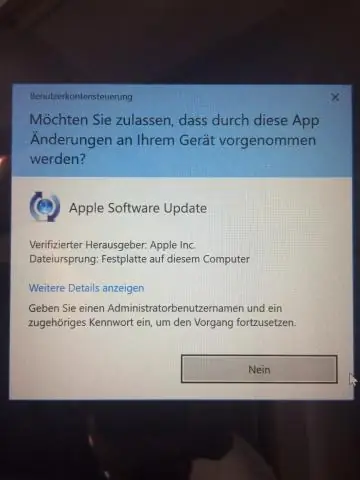
2025 Автор: Lynn Donovan | [email protected]. Соңғы өзгертілген: 2025-01-22 17:30
Android жүйесіне арналған Visual Studio эмуляторында Ionic 3 бағдарламасын іске қосыңыз
- CMD ашыңыз.
- %localappdata%Androidsdkplatform-tools бөліміне өтіңіз (платформа құралдары дұрыс орнатылған кезде adb.exe файлын сол жерден көруіңіз керек)
- adb.exe қосылымын теріңіз [ Эмулятор IP мекенжайы]
- иондық жұмыс істейді кордова жүгіру андроид.
Мұнда IOS эмуляторында иондық қолданбаны қалай іске қосуға болады?
Көбею қадамдары:
- иондық cordova іске қосу ios -lc --target=iPhone-X.
- Қолданбаның құрастыруын және симуляторда іске қосылуын күтіңіз.
- cmd-c.
- иондық cordova іске қосу ios -lc --target=iPhone-X.
- Қолданбаның құрастырылуын күтіңіз, содан кейін оның симуляторды жауып, қайта ашатынын көресіз.
Сондай-ақ, иондық нұсқаны қалай анықтауға болады? Кімге тексеру жаһандық деңгейде орнатылған иондық нұсқасы иондық -g және дейін тексеру жобаның иондық нұсқасы пайдалану иондық -g. Кімге тексеру жобаның иондық нұсқасы пайдалану иондық -v жоба жолында немесе басқа иондық мәліметтерді алу үшін иондық және оның тәуелділіктері.
Қарапайым, Windows жүйесінде иондық қолданбаны қалай іске қосуға болады?
Қадамдар
- Сізде Node бағдарламасының соңғы нұсқасы бар екеніне көз жеткізіңіз. js жүйеңізде орнатылған.
- Терминал терезесін (Mac) немесе пәрмен терезесін (Windows) ашыңыз және Cordova және Ionic орнатыңыз: npm install -g cordova ionic.
- Компьютеріңізде Cordova және Ionic орнатылған болса, соңғы нұсқаға жаңартқаныңызға көз жеткізіңіз:
Windows 10 жүйесінде ионды қалай орнатуға болады?
мен бастап жатырмын орнату ның Иондық 4 қосулы Windows 10.
Бастайық.
- 1-қадам. Ionic орнату үшін сізге npm (түйін пакетінің менеджері) қажет.
- 2-қадам. Енді npm көмегімен Ionic 4 орнатуға болады.
- 3-қадам. Төмендегі пәрмен арқылы иондық ақпаратты алуға болады.
- 4-қадам. Енді сіз Ionic4 жобаңызды жасай аласыз.
- 5-қадам.
Ұсынылған:
Eclipse бағдарламасында JUnit сынақ жағдайларын қалай іске қосамын?

Жалғыз JUnit сынақ әдісін іске қосудың ең оңай жолы оны сынақ жағдайының сынып өңдегішінен іске қосу болып табылады: курсорды сынақ сыныбының ішіндегі әдіс атауына қойыңыз. Сынақты орындау үшін Alt+Shift+X,T пернелер тіркесімін басыңыз (немесе тінтуірдің оң жақ түймешігін басыңыз, Басқаша іске қосу > JUnit Test). Бір сынақ әдісін қайта іске қосқыңыз келсе, Ctrl+F11 пернелерін басыңыз
AVD қолданбасын қалай іске қосамын?

Эмуляторда іске қосу Android Studio бағдарламасында эмулятор қолданбаңызды орнату және іске қосу үшін пайдалана алатын Android виртуалды құрылғысын (AVD) жасаңыз. Құралдар тақтасында іске қосу/отладтау конфигурациялары ашылмалы мәзірінен қолданбаны таңдаңыз. Мақсатты құрылғының ашылмалы мәзірінен қолданбаны іске қосқыңыз келетін AVD таңдаңыз. Іске қосу түймесін басыңыз
GlassFish серверін пәрмен жолынан қалай іске қосамын?
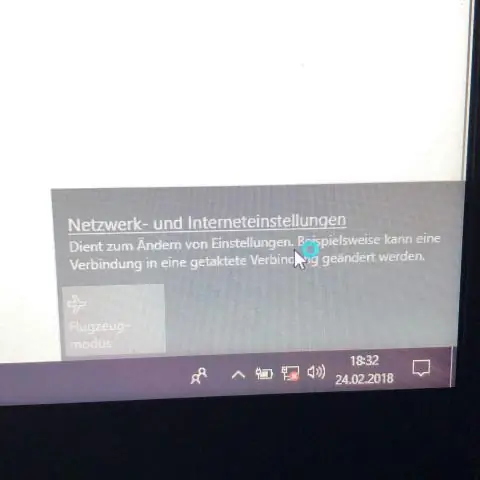
GlassFish серверін пәрмен жолын пайдаланып іске қосу GlassFish серверінің порт нөмірі: Әдепкі – 8080. Әкімшілік серверінің порт нөмірі: әдепкі - 4848. Әкімшілік пайдаланушы аты мен құпия сөз: Әдепкі пайдаланушы аты - admin, ал әдепкі бойынша құпия сөз болмайды. қажет
Clojure бағдарламасын қалай іске қосамын?

Clojure бағдарламасын қолмен құру және іске қосу: Clojure repl жүктеңіз. Clojure кодын жүктеңіз (оның құрамында: gen-class бар екеніне көз жеткізіңіз) Clojure кодын құрастырыңыз. Әдепкі бойынша код сыныптар каталогына қойылады. Сынып жолында сыныптар каталогы мен клюз бар екеніне көз жеткізіп, кодты іске қосыңыз. құмыра
Орнатқаннан кейін Java бағдарламасын қалай іске қосамын?

Java бағдарламасын іске қосу жолы Пәрмен жолы терезесін ашып, java бағдарламасын сақтаған каталогқа өтіңіз (MyFirstJavaProgram. java). «Javac MyFirstJavaProgram» деп теріңіз. java' таңдаңыз және кодты құрастыру үшін enter пернесін басыңыз. Енді бағдарламаңызды іске қосу үшін ' java MyFirstJavaProgram ' деп теріңіз. Терезеде басып шығарылған нәтижені көре аласыз
