
Мазмұны:
2025 Автор: Lynn Donovan | [email protected]. Соңғы өзгертілген: 2025-01-22 17:30
5 қадам
- Базаңызды таңдаңыз Кескін . Docker кескіндері үшін Windows қолданбаларға негізделуі керек microsoft /наносервер немесе microsoft /windowsservercore немесе басқасында сурет солардың біріне негізделген.
- Орнату Тәуелділіктер.
- Қолданбаны орналастыру.
- Кіру нүктесін конфигурациялаңыз.
- Денсаулық тексеруін қосыңыз.
Сол сияқты, адамдар Windows жүйесінде Docker-ді қалай пайдаланамын деп сұрайды.
Windows жүйесіне арналған Docker Desktop
- Орнату. Орнатушыны іске қосу үшін Windows Installer үшін Docker түймесін екі рет басыңыз.
- Жүгіру. PowerShell сияқты пәрмен жолы терминалын ашыңыз және кейбір Docker пәрмендерін қолданып көріңіз!
- Ләззат алыңыз. Docker Windows қолданбасына арналған Docker Desktop қолданбасы жұмыс істеп тұрған кезде кез келген терминалда қол жетімді.
- Құжаттама.
Сонымен қатар, Windows контейнерін Linux жүйесінде іске қоса аламыз ба? Жоқ, сен мүмкін емес windows контейнерлерін іске қосыңыз тікелей Linux . Бірақ Linux-ты іске қосуға болады қосулы Windows . Сен істей аласың ОЖ арасындағы өзгерту Linux контейнерлері және терезелер науа мәзіріндегі докерді тінтуірдің оң жақ түймешігімен басу арқылы. Виртуализациядан айырмашылығы, контейнерлеу бірдей хост операциялық жүйесін пайдаланады.
Сондай-ақ, Docker Windows жүйесінде жұмыс істеп тұрғанын қалай анықтауға болады?
Операциялық жүйенің тәуелсіз жолы Docker жұмыс істеп тұрғанын тексеріңіз сұрау болып табылады Докер , пайдалана отырып докер ақпарат командасы. Сондай-ақ, sudo systemctl is-active сияқты операциялық жүйе утилиталарын пайдалануға болады докер немесе sudo күйі докер немесе sudo қызметі докер күйі немесе тексеру пайдаланатын қызмет күйі Windows коммуналдық қызметтер.
Windows жүйесінде докерді пайдалана аламыз ба?
Өйткені Докер Қозғалтқыш демоны Linux-арнайы ядро мүмкіндіктерін пайдаланады, сен істей аласың жүгірме Докер Қозғалтқышты қосулы Windows . Оның орнына, сен міндетті пайдалану the Докер Машина командасы, докер -machine, құрылғыңызда шағын Linux VM жасау және оған бекіту. Бұл VM хосттары Докер үшін қозғалтқыш сен сіздің Windows жүйесі.
Ұсынылған:
AWS жүйесінде докер контейнерін қалай іске қосамын?
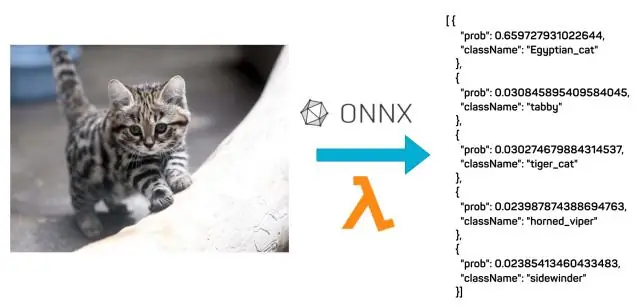
Docker контейнерлерін орналастыру 1-қадам: Amazon ECS көмегімен бірінші іске қосуды орнатыңыз. 2-қадам: тапсырма анықтамасын жасаңыз. 3-қадам: қызметті конфигурациялаңыз. 4-қадам: кластерді конфигурациялаңыз. 5-қадам: ресурстарыңызды іске қосыңыз және қараңыз. 6-қадам: Үлгі қолданбасын ашыңыз. 7-қадам: Ресурстарыңызды жойыңыз
Windows жүйесінде Elasticsearch қолданбасын қалай іске қосамын?
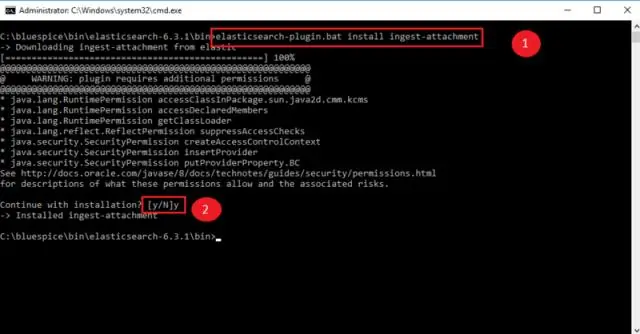
Қызмет ретінде іске қосу үшін теңшеңіз Elasticsearch қызметін орнатыңыз. Пәрмен жолын ашып, орнату қалтасына өтіңіз. Binservice орындаңыз. бат орнату. Қызметтерді басқару консолін (қызметтер. msc) ашыңыз және Elasticsearch 2.2 табыңыз. 0 қызмет. Іске қосу түрін Автоматты етіп өзгертіңіз. Қызметті іске қосыңыз
Windows 10 жүйесінде ie7 қалай іске қосамын?

ВИДЕО Windows 10 жүйесінде ie9 қалай іске қосамын? Сіз орната алмайсыз Windows 10 жүйесінде IE9 . IE11 жалғыз үйлесімді нұсқасы болып табылады. Сіз еліктеуге болады IE9 Әзірлеуші құралдары (F12) > Эмуляция > Пайдаланушы агентімен.
Қарапайым докер кескінін қалай жасауға болады?
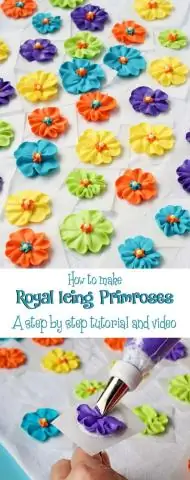
Контейнерден Docker кескінін қалай жасауға болады 1-қадам: Негізгі контейнерді жасаңыз. Жұмыс істейтін контейнерді жасаудан бастайық. 2-қадам: Суреттерді тексеріңіз. 3-қадам: Контейнерлерді тексеріңіз. 4-қадам: Контейнерді іске қосыңыз. 5-қадам: Жұмыс істейтін контейнерді өзгертіңіз. 6-қадам: Контейнерден сурет жасаңыз. 7-қадам: Кескінді белгілеңіз. 8-қадам: Тегтермен суреттер жасаңыз
Windows 7 жүйесінде Windows XP режимін қалай іске қосамын?
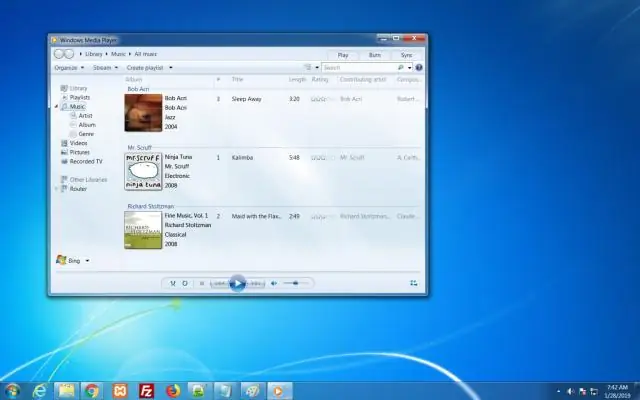
Бастау мәзірін басып, Бастау > Барлық бағдарламалар > Windows виртуалды компьютері > Windows XPMode жолын пайдаланыңыз. Виртуалды құрылғыңыз үшін пайдалану үшін қалқымалы терезеге құпия сөзді енгізіңіз, растау үшін қайта теріңіз де, «Келесі» түймесін басыңыз. Екінші экранда автоматты жаңартуларды қосу опциясын таңдап, келесі түймесін басыңыз
