
- Автор Lynn Donovan [email protected].
- Public 2023-12-15 23:49.
- Соңғы өзгертілген 2025-01-22 17:30.
iOS 10 пайдаланушы кіруі керек диагностика Genius (Apple техникалық қолдауы) көмегімен.apple.com. Түр диагностика :: Safari ішіне iPhone . Тұтынушы өкілі сізге қызмет билетінің нөмірін береді, оны телефоныңыздағы тиісті ұяшыққа теріңіз.
Сонымен қатар, мен iPhone-да диагностикалық тест жүргізе аламын ба?
Телефон Диагностика үшін iPhone үшін қол жетімді iPhone , Телефон Диагностика қолданба, сонымен қатар доктор қолданбасы ретінде белгілі алады сенсорлық экранды, мультисенсорлық мүмкіндіктерін, камераны, жарқылды, динамикті, микрофонды, Wi-Fi, ұялы байланыс, сенсорлар және басқа компоненттерді тексеріңіз. үшін түймені түртіңіз сынақ сіз қалайсыз жүгіру.
Сондай-ақ, мен iPad құрылғысында диагностикалық сынақты іске қоса аламын ба? Не болса да the себебі, сен диагностика жүргізе алады телефоныңызда TestM деп аталатын ыңғайлы қолданба арқылы. Жобаланған үшін екеуі де iOS және Android , TestM диагностикалық сынақтарды жүргізе алады экранды, дыбысты, камераны, қосылымды және басқа мүмкіндіктерді тексеру үшін. Және де the қолданба бағытталған үшін ұялы телефондар, ол жасайды қолдау көрсету iPad.
Сондықтан iPhone-да Apple диагностикасын қалай іске қосамын?
Apple компаниясымен аналитика, диагностика және пайдалану ақпаратын бөлісіңіз
- iOS 10 және одан кейінгі нұсқасы. Егер сізде iOS 10.3 немесе одан кейінгі нұсқасы болса, Параметрлер > Құпиялық тармағына өтіп, төмен жылжып, Analytics түймесін түртіңіз.
- iOS 8 және iOS 9. Параметрлер > Құпиялылық > Диагностика және пайдалану тармағына өтіп, Автоматты түрде жіберу немесе Жібермеу опциясын таңдаңыз.
- iOS 5, iOS 6 және iOS 7.
Apple қолдауымен диагностиканы қалай іске қосамын?
Қолдану Apple диагностикасы Mac жүйесінде таңдаңыз алма мәзір > Қайта іске қосыңыз, содан кейін Mac қайта іске қосылғанда D пернесін басып тұрыңыз. Экранда әртүрлі тілдер тізімі пайда болғанша D пернесін басып тұрыңыз. Тілді таңдаңыз. Apple диагностикасы басталады автоматты түрде.
Ұсынылған:
AWS жүйесінде докер контейнерін қалай іске қосамын?
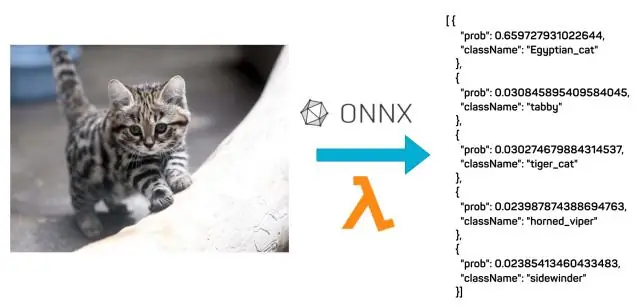
Docker контейнерлерін орналастыру 1-қадам: Amazon ECS көмегімен бірінші іске қосуды орнатыңыз. 2-қадам: тапсырма анықтамасын жасаңыз. 3-қадам: қызметті конфигурациялаңыз. 4-қадам: кластерді конфигурациялаңыз. 5-қадам: ресурстарыңызды іске қосыңыз және қараңыз. 6-қадам: Үлгі қолданбасын ашыңыз. 7-қадам: Ресурстарыңызды жойыңыз
Mac жүйесінде SQLPlus бағдарламасын қалай іске қосамын?
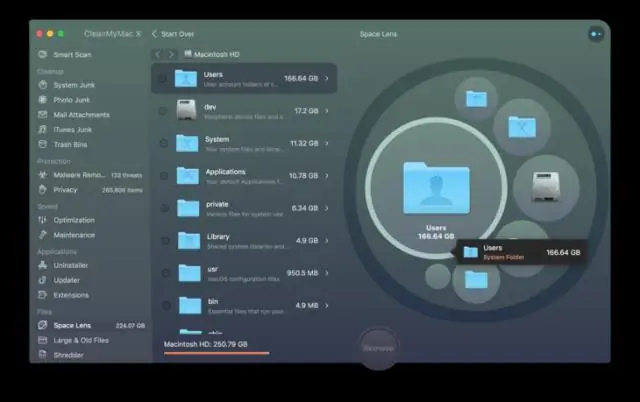
MAC OS жүйесінде Oracle SQLPlus және Oracle Client орнату жолы Файлдарды Oracle сайтынан жүктеп алыңыз. http://www.oracle.com/technetwork/topics/intel-macsoft-096467.html. Файлдарды шығарып, тиісті қалта құрылымын жасаңыз. Тиісті қосылым жолдарын анықтау үшін тиісті tnsnames.ora файлын жасаңыз. Ортаның айнымалы мәндерін орнату. SQLPlus пайдалануды бастаңыз. Саған ұнады ма?
Windows жүйесінде Elasticsearch қолданбасын қалай іске қосамын?
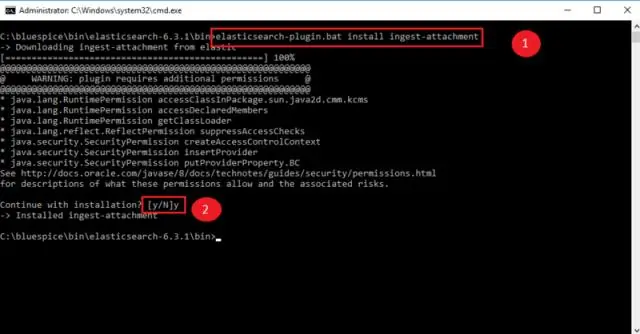
Қызмет ретінде іске қосу үшін теңшеңіз Elasticsearch қызметін орнатыңыз. Пәрмен жолын ашып, орнату қалтасына өтіңіз. Binservice орындаңыз. бат орнату. Қызметтерді басқару консолін (қызметтер. msc) ашыңыз және Elasticsearch 2.2 табыңыз. 0 қызмет. Іске қосу түрін Автоматты етіп өзгертіңіз. Қызметті іске қосыңыз
Couchbase жүйесінде сұрауды қалай іске қосамын?
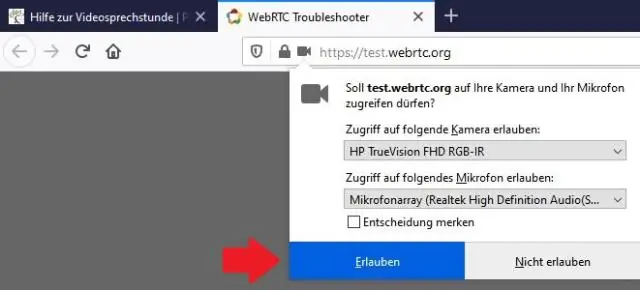
Cbq қабығын іске қосу үшін: Сұрау қызметі қосылған Couchbase сервер түйінінде пәрмен терезесін ашыңыз. Интерактивті сұрау қабығын бастау үшін пәрменді енгізіңіз: Linux жүйелерінде: $ /opt/couchbase/bin/cbq. OS X жүйелерінде: $ /Applications/Couchbase Server. app/Contents/Resources/couchbase-core/bin/cbq
Dell жұмыс үстелінде диагностиканы қалай іске қосамын?
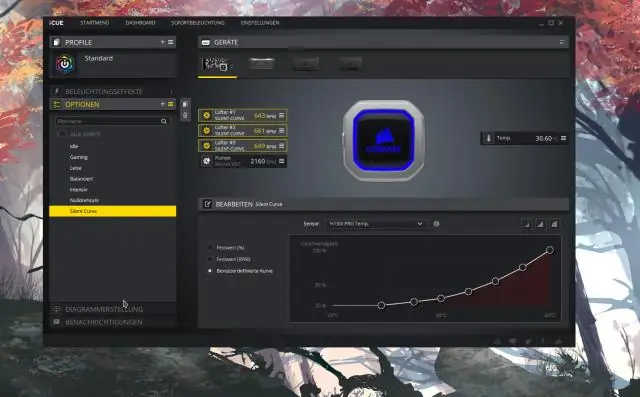
Dell ePSA немесе PSA диагностикасы Dell ноутбуктарында, жұмыс үстелінде, серверлерде және Windows жүйесіне негізделген планшеттерде қол жетімді. Dell компьютеріңізді қайта іске қосыңыз. Dell логотипі пайда болғанда, бір реттік жүктеу мәзіріне кіру үшін F12 пернесін басыңыз. Диагностика таңдау үшін көрсеткі пернелерді пайдаланыңыз және пернетақтадағы Enter пернесін басыңыз
