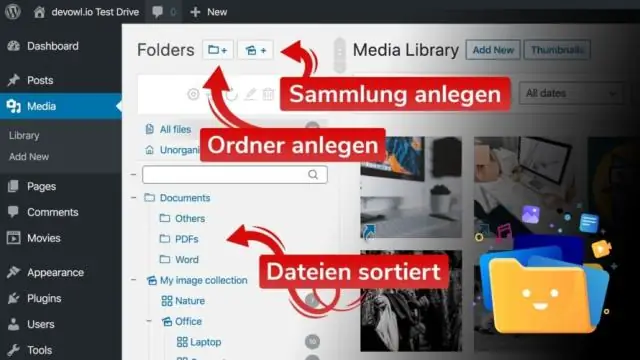
Мазмұны:
2025 Автор: Lynn Donovan | [email protected]. Соңғы өзгертілген: 2025-01-22 17:30
Ішінде WordPress әкімші, «Плагиндер > Жаңасын қосу» тармағына өтіп, тегін «Деректерді Кестелер Генератор» плагині. Деректерге Кестелер Генератор бөлімін басып, жаңасын қосу үшін басыңыз кесте . Плагин бетінде толық нұсқаулар бар.
Сол сияқты WordPress-те деректер кестесін қалай жасауға болады?
Үш негізгі қадаммен WordPress-те кестелер мен диаграммаларды жасаңыз
- Кесте деректерін беріңіз. Файлыңызды жүктеп салыңыз, MySQL сұрауын қойыңыз, URL мекенжайын беріңіз немесе деректерді қолмен енгізіңіз.
- Қаласаңыз, конфигурациялаңыз. Кестеңізді дәл баптаңыз - егер сіз оның жауап беретін, өңделетінін, шартты пішімдеуін және т.б. болуын қаласаңыз.
- Хабарламада немесе бетте жариялау.
Сондай-ақ сұрақ туындауы мүмкін, мен өз үстелімді қалай жасай аламын? Кестені кірістіру диалогтық терезесінен кестені қалай құру керек:
- Мәзір жолағынан «Кесте» түймесін басыңыз. Кірістіру, содан кейін Кесте… тармағын таңдаңыз.
- Жолдар мен бағандардың қажетті санын енгізіңіз.
- Кесте ұяшықтары мәтінге сәйкес келетіндей автоматты түрде кеңейгенін қаласаңыз, Автоматты сәйкестендіру әрекетін таңдаңыз.
- Кестені енгізу үшін OK түймесін басыңыз.
Осыған байланысты WordPress-тегі кестеге жолды қалай қосуға болады?
Қатар Сипаттар Сіз кірген кезде жиі кесте деректерге оралу керек және жолды енгізіңіз дейін қосу жаңа деректерде (немесе өткізіп алынған деректерде). Ол үшін ұяшықты басып, таңдау жеткілікті Кесте > Қатар > Жолды енгізу бұрын (немесе Жолды енгізу кейін).
Word бағдарламасында кестені қалай кірістіруге болады?
Word бағдарламасында кестені қалай қосуға болады
- Word бағдарламасында кесте қосқыңыз келетін жерге жылжытыңыз.
- Кірістіру қойындысын басыңыз.
- Кесте түймешігін басып, кесте қанша ұяшықтарды, жолдарды және бағандарды көрсету керек екенін таңдаңыз. Кестені кірістіру түймесін басып, одан кейін жасалатын бағандар мен жолдардың санын енгізуге болады.
Ұсынылған:
PgAdmin 4 жүйесінде кестені қалай жасауға болады?
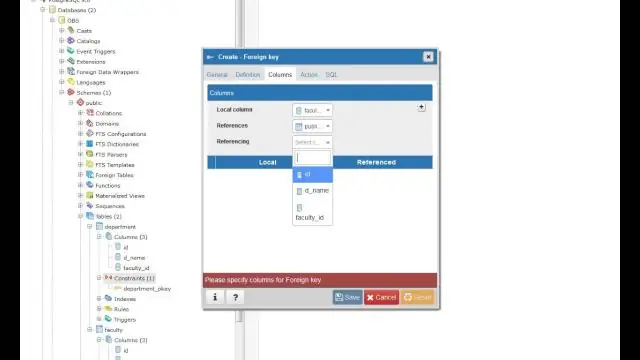
PgAdmin құралын ашыңыз. Дерекқордағы түйіндерді кеңейтіп, Кестелер түйініне өтіңіз. Кесте түйінін тінтуірдің оң жақ түймешігімен басып, Жасау->Кесте таңдаңыз. Кесте жасау терезесі пайда болады
Spring Tool Suite бағдарламасында динамикалық веб-жобаны қалай жасауға болады?
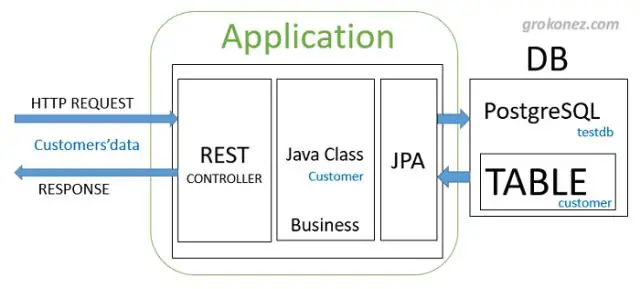
1-қадам: Файл -> Жаңа -> Басқа тармағын таңдаңыз. 2-қадам: Мәзірден Динамикалық веб-жобаны таңдап, «Келесі» түймесін басыңыз. 3-қадам: Динамикалық веб-жобаға ат беріңіз және «Аяқтау» түймесін басыңыз. 4-қадам: Жаңа жоба веб-жоба құрылымымен төменде көрсетілгендей жасалады
Mac жүйесінде электрондық кестені қалай жасауға болады?
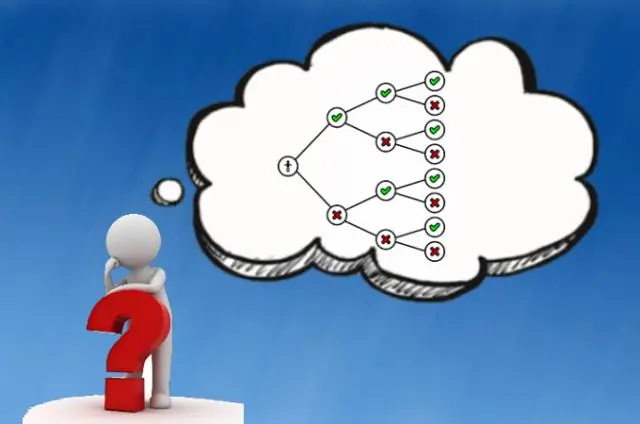
Үлгі таңдағышта жасағыңыз келетін электрондық кесте түрін табу үшін айналдырыңыз, содан кейін оны ашу үшін үлгіні екі рет басыңыз. Жаңа электрондық кестені нөлден жасау үшін, бос үлгіні екі рет басыңыз. Төмендегілердің кез келгенін орындаңыз: Кестеге өз тақырыптарыңызды және деректеріңізді қосыңыз: Кесте ұяшығын таңдап, теріңіз
Динамикалық веб-қосымшаны қалай жасауға болады?
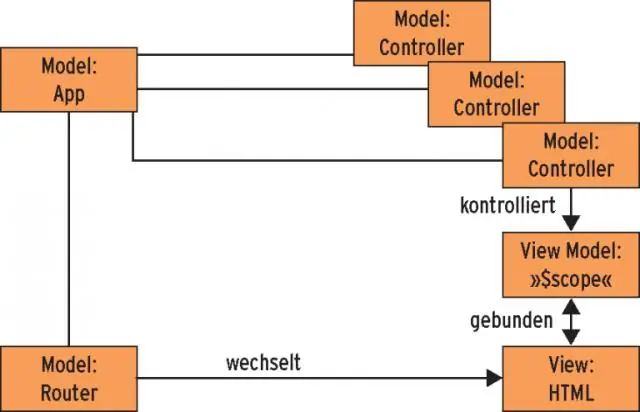
Жаңа динамикалық веб-жоба жасау үшін келесі қадамдарды орындаңыз: Java EE перспективасын ашыңыз. Project Explorer бағдарламасында Динамикалық веб-жобалар белгішесін тінтуірдің оң жақ түймешігімен басып, контекстік мәзірден Жаңа > Динамикалық веб-жоба тармағын таңдаңыз. Жаңа динамикалық веб-жоба шебері іске қосылады. Жоба шеберінің нұсқауларын орындаңыз
Динамикалық баннерлік жарнаманы қалай жасауға болады?

Динамикалық баннерлік жарнаманы жасау үшін бақылау тақтасынан Басқару-> Жарнаманы жасау түймешігін басыңыз. Динамикалық баннерді таңдаңыз. Содан кейін, жарнамаңыздың жалпы опцияларын таңдаңыз: Жарнама арнасы: науқан үшін пайдаланғыңыз келетін өнім арнасы
