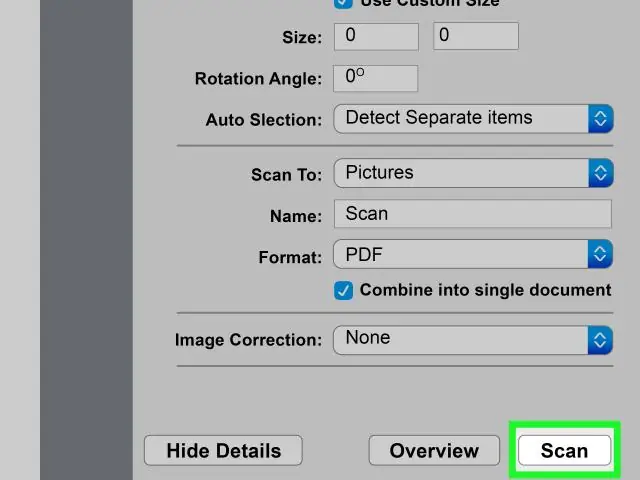
2025 Автор: Lynn Donovan | [email protected]. Соңғы өзгертілген: 2025-01-22 17:30
Қағаз құжаттарды түрлендіріңіз іздеуге болатын PDF файлдары
Оң жақ тақтада Сканерлеуді жақсарту құралын таңдаңыз. Жақсарту ішкі мәзірін шығару үшін Жақсарту > Камера суретін таңдаңыз. Мазмұн ашылмалы тізімінен дұрыс опцияны таңдаңыз. Автоматты түрде анықтау әдепкі және көбінде жұмыс істейді сканерленген құжаттар.
Сол сияқты Adobe Acrobat Pro бағдарламасында PDF файлын қалай іздеуге болады деп сұралады.
Келесі нұсқаулар қолданылады жасау а PDF мәтін- Adobe Acrobat Professional бағдарламасында іздеуге болады немесе Стандартты: Құралдар > Мәтінді тану > Осы файлда тармағын басыңыз. Мәтінді тану қалқымалы терезесі ашылады. Барлық беттерді таңдап, OK түймесін басыңыз.
Содан кейін сұрақ туындайды: PDF файлын іздеуге болатын PDF файлына қалай түрлендіруге болады? ашу а PDF Acrobat бағдарламасында сканерленген кескінді қамтитын файл. Өңдеу түймесін басыңыз PDF оң жақ тақтада құрал. PDF . Өңдегіңіз келетін мәтін элементін басыңыз және теруді бастаңыз.
Осыны ескере отырып, іздеуге болатын PDF пішімі дегеніміз не?
Жалпы, PDF MicrosoftOffice Word және басқа құжаттардан жасалған файлдар табиғаты бойынша іздеуге болады көзі ретінде құжат ішінде көшірілген мәтінді қамтиды PDF , бірақ құру кезінде PDF сканерленгеннен құжат және OCR процесін кескіндегі таңбаларды тану үшін қолдану қажет.
OCR мен іздеуге болатын PDF арасындағы айырмашылық неде?
The Арасындағы айырмашылық Кескін PDF және Іздеуге болатын PDF Құжаттар. PDF қамтуы мүмкін әмбебап пішім әртүрлі ақпарат түрлері. А PDF файлда графика, мәтін немесе екеуі де болуы мүмкін. А іздеуге болатын PDF , керісінше, мәтіннің кескіні емес, машиналар оқи алатын нақты мәтінді қамтиды.
Ұсынылған:
Iphone телефонында электрондық пошталарды күні бойынша қалай іздеуге болады?
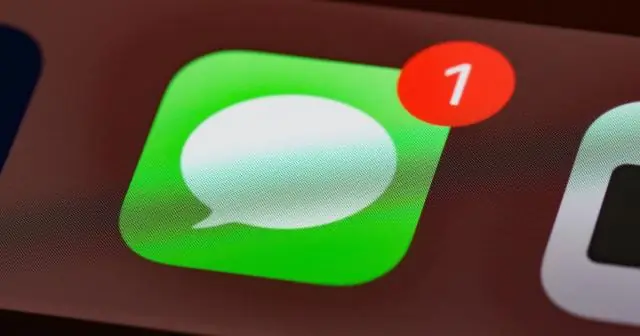
IPhone немесе iPad құрылғысында Пошта қолданбасын ашыңыз. Негізгі кіріс жәшігінің көрінісінен хабарды сырғытыңыз немесе төмен тартыңыз, бұл жасырын «Іздеу» жолағын ашады. «Іздеу» өрісін түртіңіз. Электрондық хаттарды сәйкестіктерді іздеу үшін іздеу жолағына атын, электрондық пошта мекенжайын, терминді, сөз тіркесін, сөзді, күнді теріңіз
Windows 7 жүйесінде пайдаланылмаған бағдарламаларды қалай іздеуге болады?
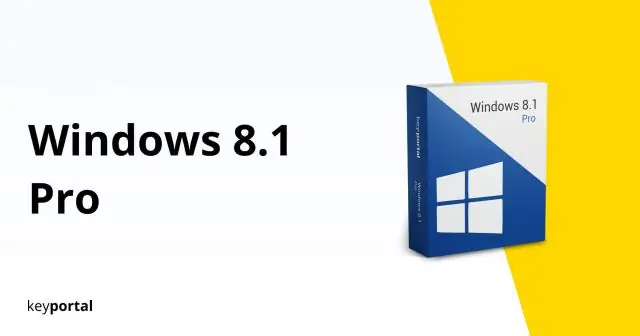
Windows іздеу құралын ашу үшін пернетақтадағы «Windows-F» пернесін басыңыз. Терезенің жоғарғы оң жағындағы Іздеу жолағы құрал ашылғанда автоматты түрде таңдалады. "Іздеу сүзгісін қосу" астындағы "Өзгертілген күн" опциясын басып, файлды іздеу үшін күндер ауқымын таңдаңыз
Google-де қалай дәлірек іздеуге болады?
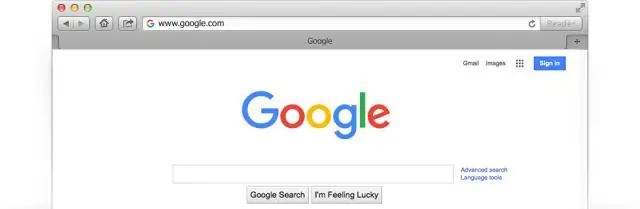
Google қызметін тиімдірек пайдалану үшін 20 Google іздеу кеңесі Қойындыларды пайдаланыңыз. Бірінші кеңес - Google іздеуіндегі қойындыларды пайдалану. Тырнақшаларды қолданыңыз. Сөздерді алып тастау үшін сызықшаны пайдаланыңыз. Арнайы сайттарды іздеу үшін қос нүктені пайдаланыңыз. Басқа бетке сілтеме жасайтын бетті табыңыз. Жұлдызша қойылмалы таңбасын пайдаланыңыз. Басқа сайттарға ұқсас сайттарды табыңыз. Математика жасау үшін Google іздеуін пайдаланыңыз
Word бағдарламасында таңдауға болатын опцияларды қалай жасауға болады?

Мазмұнды басқару элементін таңдап, одан кейін Сипаттар опциясын таңдаңыз. Таңдаулар тізімін жасау үшін Ашылмалы тізім сипаттары астындағы Қосу пәрменін таңдаңыз. Көрсетілетін атауда Иә, Жоқ немесе Мүмкін сияқты таңдауды теріңіз. Барлық таңдаулар ашылмалы тізімде болғанша осы қадамды қайталаңыз
Mac жүйесінде PDF мәтінін қалай іздеуге болады?

PDF файлын Adobe Acrobat арқылы іздеуге болады Сканерленген файлды Adobe Acrobat бағдарламасында ашыңыз (мысалы, Adobe Acrobat ProDC). Құралдар > Сканерлеуді жақсарту > Мәтінді тану > Бұл файлда тармағына өтіңіз. Мәтінді тану түймесін басыңыз, сонда Adobe құжаттағы OCR өңдеуді бастайды. Файл>Сақтау тармағына өтіңіз, Mac компьютерінде іздеуге болатын PDF файлын табасыз
