
2025 Автор: Lynn Donovan | [email protected]. Соңғы өзгертілген: 2025-01-22 17:30
Файлдарды біржола жою үшін өшіргішті пайдалану
- Кімге өшіру а файл немесе қалтаны тінтуірдің оң жақ түймешігімен басыңыз файл немесе қалта, меңзерді үстіне апарыңыз Өшіргіш , содан кейін басыңыз Өшіру .
- Қалағаныңызды растау үшін Иә түймесін басыңыз өшіру таңдалған элементтер.
- Тапсырма аяқталған кезде жүйе хабарландыру аймағында хабарландыру пайда болады.
Сондай-ақ, өшіргіш файлдарды жою үшін қанша уақытты алады?
45 сағат 47 минут
файлдарды компьютерден қалпына келтірусіз қалай біржола жоюға болады? Қалпына келтірусіз файлдарды компьютерден біржола қалай жоюға болады
- 1-қадам: EaseUS Partition Master бағдарламасын орнатыңыз және іске қосыңыз. Өшіргіңіз келетін HDD немесе SSD таңдаңыз.
- 2-қадам: Деректерді өшіру санын орнатыңыз. Ең көбі 10-ға орнатуға болады.
- 3-қадам: хабарды тексеріңіз.
- 4-қадам: Өзгерістерді қолдану үшін «Қолдану» түймесін басыңыз.
Осылайша, файлдарды біржола қалай жоюға болады?
Файлды біржола жою үшін:
- Жойғыңыз келетін элементті таңдаңыз.
- Shift пернесін басып тұрыңыз, содан кейін пернетақтадағы Delete пернесін басыңыз.
- Бұны қайтару мүмкін болмағандықтан, сізден файлды немесе қалтаны жойғыңыз келетінін растау сұралады.
Өшіргіш бағдарламасы қауіпсіз бе?
Қауіпсіз жою утилитасы Өшіргіш тегін, әдемі графикалық интерфейсімен бірге келеді, қауіпсіздікке қатысты кез келген нәрсені жасай алады файл сүрту. Тұтастай алғанда, егер сіз файлдарды жүйелі түрде өшіруге шындап кіріссеңіз, Өшіргіш өте берік құрал болып табылады.
Ұсынылған:
TortoiseSVN қолданбасынан жойылған файлдарды қалай қалпына келтіруге болады?
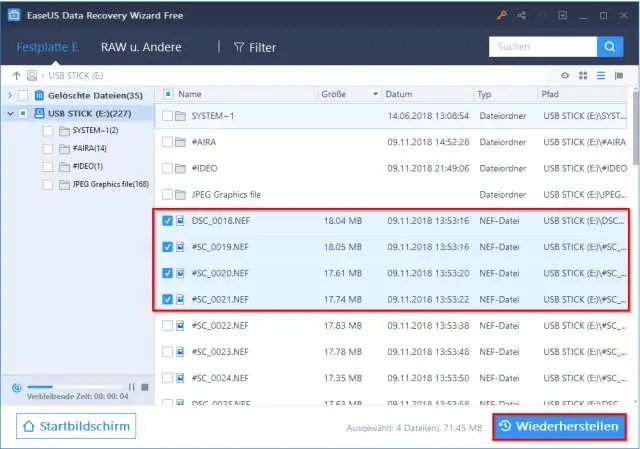
Explorer ішіндегі қалтаны тінтуірдің оң жақ түймешігімен нұқыңыз, TortoiseSVN -> Журналды көрсету бөліміне өтіңіз. Файлды жойған түзетудің алдында нұсқа нөмірін тінтуірдің оң жақ түймешігімен басып, «Репозиторийді шолу» таңдаңыз. Жойылған файлды тінтуірдің оң жақ түймешігімен басып, «Жұмыстық көшірмеге көшіру» опциясын таңдап, сақтаңыз
Барлық қолдау көрсетілетін құрылғылар үшін белгішелер мен экрандар жасау үшін қандай құралды пайдалануға болады?
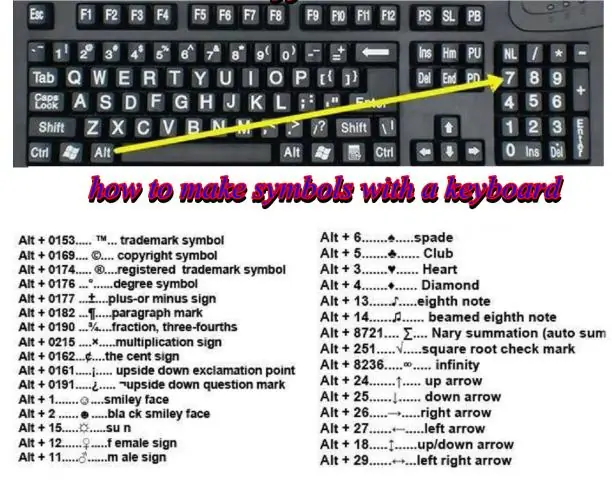
Ionic туралы ең қызықты нәрселердің бірі - олар сізге қажет барлық экрандар мен белгішелерді автоматты түрде жасауға арналған ресурстар құралы. Ionic қолданбайтын болсаңыз да, бұл құралды пайдаланып, содан кейін экрандар мен белгішелерді нақты жобаңызға тасымалдау үшін ғана орнатқан жөн
Windows Server 2016 жүйесінде файлдарды қалай ортақ пайдалануға болады?

Windows серверінде файлдар мен қалталарды ортақ пайдалану Сервер реттеушісіне өтіп, «Файл және сақтау қызметтері» түймесін басыңыз, содан кейін серверде қалта бөлісуін жасау үшін ортақ пайдалану > тапсырмалар > Жаңа бөлісу түймешігін басыңыз. Бөліскіңіз келетін қалта үшін ортақ профильді таңдап, «Келесі» түймесін басыңыз. Енді серверді таңдап, сервердегі көлемді таңдаңыз немесе ортақ пайдаланғыңыз келетін қалта жолын көрсетіңіз
USB-де жойылған файлдарды қалпына келтіруге болады ма?
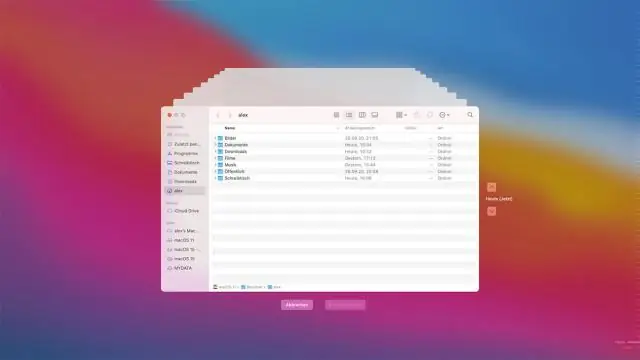
USB флэш-дискісін алыңыз, оны компьютеріңізге қосыңыз және оған файлды көшіріңіз. Бұл файлды USB дискісінен жойыңыз, содан кейін afile-қалпына келтіру бағдарламасын іске қосыңыз - біз мұнда Piriform тегін Recuva бағдарламасын пайдаланып жатырмыз. Дискіні файлды қалпына келтіру бағдарламасымен сканерлеңіз, ол жойылған файлыңызды көреді және оны қалпына келтіруге мүмкіндік береді
Қатты дискіден жойылған файлдарды қалай қалпына келтіруге болады?
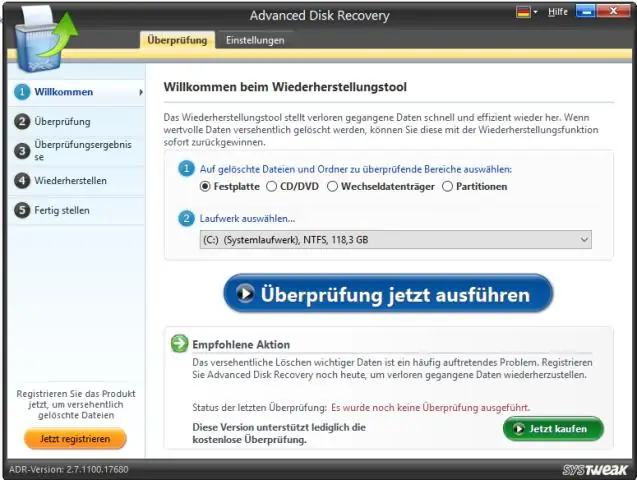
Disk Drill Launch Disk Drill көмегімен жоғалған деректерді қалпына келтіріңіз. Жойылған файлдарды қалпына келтіру үшін Disk Drill forWindows жүктеп алыңыз. Диск және қалпына келтіру түрін таңдаңыз. Қол жетімді дискілер тізімінен жойылған деректерді қалпына келтіргіңіз келетін дискіні табыңыз. Жойылған файлдарды қалпына келтіріңіз. Жойылған файлдарды шығарып алуды жалғастырыңыз
