
2025 Автор: Lynn Donovan | [email protected]. Соңғы өзгертілген: 2025-01-22 17:30
Creator Studio Classic қолданбасында жүктеп салу
- Жүйеге кіріңіз YouTube .
- Беттің жоғарғы жағында түймесін басыңыз Жүктеп салу Бейнені жүктеп салу .
- Өзіңізді таңдаңыз бейне құпиялылық параметрлері.
- a таңдаңыз бейне дейін жүктеп салу компьютеріңізден немесе Google Photos қолданбасынан.
Осыны ескере отырып, YouTube бейнесін өз арнама қалай қосуға болады?
Біреудің бейнесін көрсету
- YouTube тіркелгіңізге кіріп, арнаңызда көрсеткіңіз келетін басқа адамның бейнесіне өтіңіз.
- «Қосу» сілтемесін басып, алынған мәзірде бейне қосқыңыз келетін ойнату тізімін таңдаңыз.
- Пайдаланушы атыңызды басып, ашылмалы мәзірден «Менің арнам» тармағын таңдаңыз.
YouTube арнаңыздан телефонға бейнені қалай жүктейсіз? Мынадай:
- Телефонның Wi-Fi желісін іске қосыңыз. Бейнені жүктеп салудың ең жақсы жолы - Wi-Fi қосылымында.
- Қолданбалар мәзірі экранынан Галерея қолданбасын таңдаңыз.
- Жүктеп салғыңыз келетін бейнені қараңыз.
- Бөлісу түймесін түртіп, мәзірден YouTube таңдаңыз.
- Бейнені сипаттау үшін бос орындарды толтырыңыз.
- Жүктеп салу түймесін түртіңіз.
Сол сияқты біреу YouTube-те бейнені қалай қоюға болады?
1-әдіс Тікелей қолданбадан жүктеп салу
- Қолданбаны ашып, жүйеге кіріңіз.
- Тіркелгіңіздің бетін ашыңыз.
- Жүктеп салу экранын ашыңыз.
- Бейнені таңдаңыз.
- Бейнеңізді өңдеңіз.
- Бейнеңізге атау беріңіз.
- Сипаттамаға енгізіңіз.
- Құпиялықты орнатыңыз.
YouTube 2019 қызметіне бейнені қалай жүктеймін?
YouTube сайтына бейнені қалай жүктеуге болады
- Тіркелгіңізге кіріңіз.
- Жүктеп салу түймесін таңдаңыз.
- Жүктеп салу үшін сүйреп апарыңыз немесе файлды таңдаңыз.
- Сипаттаманы, тегтерді және құпиялылық ақпаратын енгізіңіз.
- Бейнені әлеуметтік желілерде бөлісіңіз.
Ұсынылған:
Октаны қалай жүктеймін?

Okta Browser Plugin қолданбасын тікелей жүктеп алу үшін плагинді қай браузерге орнатқыңыз келетініне байланысты Mac, Chrome немесе Edge қолданбаларының дүкендеріне өтіңіз. Орнату аяқталғаннан кейін веб-шолғышта Okta логотипін байқайсыз
YouTube бейнесін iPad құрылғысындағы таңдаулыларға қалай қосуға болады?

Сондай-ақ iPad құрылғысында таңдаулыларды қосуға болады. Ол үшін қосқыңыз келетін бейнені шағын экран көрінісінде қараңыз. Енді опциялар мәзірін ашу үшін бейне экранын бір рет түртіңіз. Соңында «Қосу» түймесін басып, «Таңдаулылар» тармағын таңдаңыз
YouTube арнама су таңбасын қалай қосуға болады?
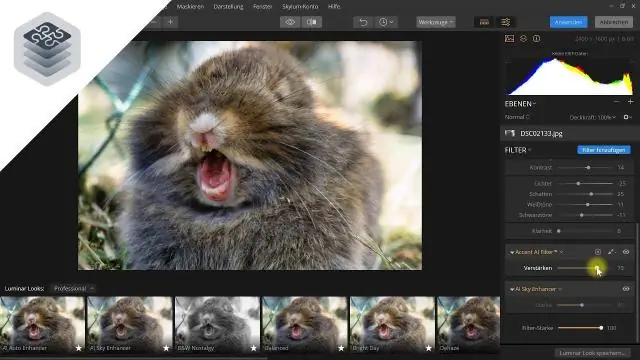
YouTube бейнелеріңізге брендтік су таңбасын қосу үшін «Менің арнам» бөліміне өтіп, жазылу түймесінің жанындағы беріліс белгішесін басыңыз. Көк түсті «Қосымша параметрлер» сілтемесін басыңыз. Экранның сол жағындағы «Арна» тақырыбының астындағы «Брендинг» түймесін басып, көк түсті «Су таңбасын қосу» түймесін басыңыз
Суреттің айна бейнесін қалай басып шығаруға болады?
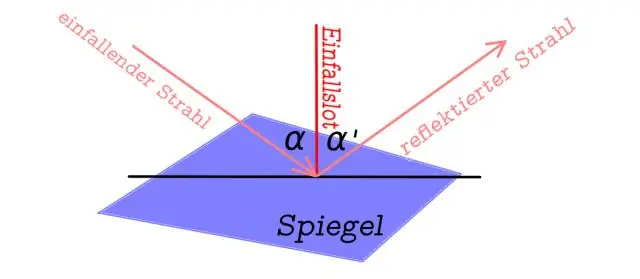
Барлығы бір принтер арқылы құжаттың айналы кескінін басып шығару жолы Басып шығарғыңыз келетін файлды ашыңыз. Файл мәзірінде Басып шығару опциясын таңдаңыз. Сипаттар түймешігін басыңыз. Орналасу қойындысын басып, Айна кескінін басып шығару опциясын таңдаңыз. OK түймесін басыңыз. OK түймесін басыңыз
YouTube бейнесін WebM-ге қалай түрлендіруге болады?
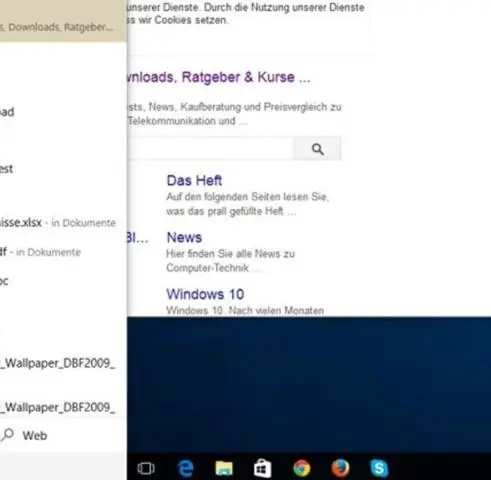
Немесе түрлендіргіңіз келетін YouTubeбейнесінің URL мекенжайын көшіріп алып, Жүктеп алу белгішесінің жанындағы URL мекенжайын қою белгішесін басып, бос өріске URL мекенжайын қойып, жүктеп алуды бастау үшін «Жүктеу» түймесін басыңыз. 3 қыркүйек. Шығару пішімі ретінде webm(1080P/720P/480P/240P/144P) таңдаңыз, одан кейін ЖҮКТЕП АЛУ түймесін басыңыз
