
2025 Автор: Lynn Donovan | [email protected]. Соңғы өзгертілген: 2025-01-22 17:30
Орнату Xcode Арыстанда
Ол автоматты түрде іске қосылуы керек the "App Store" қолданбасы қосулы сіздің Mac және сені аламын Xcode бет. Басыңыз the «Тегін» түймесін, содан кейін « Орнату Қолданба." Бір рет the орнату аяқталды, өтіңіз сіздің Қолданбалар қалтасын ашыңыз және оны екі рет басыңыз Xcode , содан кейін орнату сұралған жағдайда кез келген қажетті компоненттер.
Сондай-ақ, маған Mac компьютерімде Xcode керек пе?
Xcode Талаптар Xcode тек Mac үшін қол жетімді, бірақ ДК пайдаланушылары үшін балама опциялар бар. Сондай-ақ, сіз жүгіре аласыз ба деп жиі сұрайды Xcode iPad-да және өкінішке орай, жауап жоқ. Ол үшін macOS 10.14 қажет. 4 немесе одан кейінгі және қатты дискідегі 7,6 ГБ бос орын.
Сонымен қатар, Mac Xcode-мен бірге келеді ме? Xcode қосылған тегін Mac OS X 10.3 немесе одан кейінгі нұсқасы және ескі жүйелермен жұмыс істемейді. Xcode - бұл алдын ала орнатылмаған, бірақ ол келеді CD немесе DVD дискілерінде енгізілген кез келгенімен Mac.
Сол сияқты, Mac жүйесіне арналған Xcode қалай жүктеп алуға болады?
- 0-қадам: Mac OS нұсқасын тексеріңіз. Біз iOS 13 қолданбаларын бағдарламалау және Xcode орнатылған iOS симуляторында қолданбаларды іске қосу үшін Apple компаниясының Xcode 11 соңғы нұсқасын қолданамыз.
- 1-қадам: App Store дүкенін ашыңыз.
- 2-қадам: Xcode іздеу.
- 3-қадам: Xcode орнатыңыз.
- 4-қадам: Xcode іске қосыңыз.
Xcode қолданбасын жойсам не болады?
Қашан бұл орын алады тазалау керек Xcode ескі кэш файлдарын және жаңасын жасамас бұрын қолданбаның өзін толығымен жою арқылы Xcode орнату. Бұл болмайды Xcode жою қолданба толығымен, тек оның бөліктері. Кэштер, қолдау көрсететін файлдар, ескі құрастырмалар және т.б. - бірнеше каталогтар мен кітапханаларда дискіңізде қалады.
Ұсынылған:
Mac компьютерімде Ethernet желісін қалай орнатуға болады?
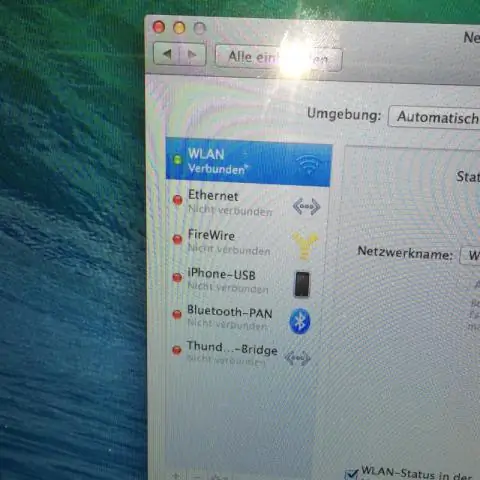
Желіге қосқыңыз келетін OS X жүйесінде жұмыс істейтін әрбір Mac жүйесінде мына қадамдарды орындаңыз: Dock жүйесіндегі Жүйе теңшелімдері белгішесін басыңыз. Желі белгішесін басыңыз (Интернет және желі астында). Сол жақтағы Қосылым тізімінен Ethernet түймесін басыңыз. IPv4 конфигурациялау қалқымалы мәзірін басып, DHCP пайдалануды таңдаңыз. Қолдану түймесін басыңыз
Mac компьютерімде бағдарламалық құрал ақауларын қалай тексеруге болады?

Жүйелік бағдарламалық құрал дискісін немесе USB флэш-дискісін салыңыз. Mac компьютерінде Apple мәзірі > Қайта іске қосу тармағын таңдаңыз, содан кейін Mac қайта іске қосылғанда D пернесін басып тұрыңыз. Apple Hardware Test таңдаушы экраны пайда болғанда, пайдаланғыңыз келетін тілді таңдаңыз, содан кейін Return пернесін басыңыз немесе оң жақ көрсеткі түймешігін басыңыз
Mac компьютерімде тұрып қалған бос орынды қалай түзетемін?
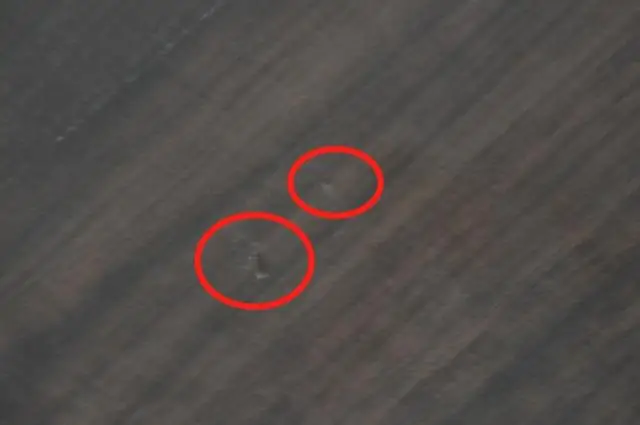
Бөлшектер көрсетілмеген. 1-қадам MacBook жүйесінде жабысқақ пернетақта пернелерін қалай түзетуге болады. Q-ұшты изопропанолға малып, әрбір жабысқақ кілттің айналасын сүртіңіз. Жабысқақ кілттердің астындағы үгінділерді немесе қоқысты кетіру үшін тіс тазалағышты пайдаланыңыз. Енді кілттеріңізді сынап көріңіз. Жабысқақ пернелерді ашу үшін шұңқыр немесе пластик ашу құралын пайдаланыңыз
Mac компьютерімде Skype-ты қалай орнатуға болады?
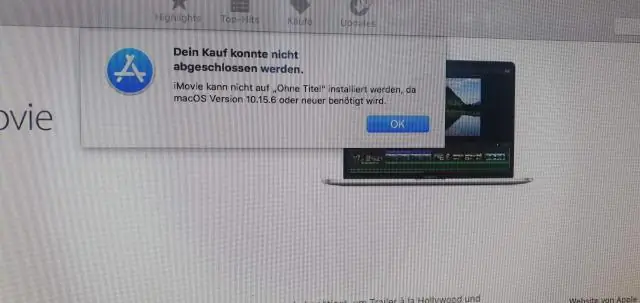
Skype.com сайтындағы Skype веб-сайтынан MacBook жүйесіне арналған Skype жүктеп алыңыз. Оны браузердің жүктеп алу терезесін ашып, «Skype» файлын екі рет басу арқылы орнатыңыз. «Жалғастыру» түймесін басыңыз, содан кейін қолданбалар қалтасында пайда болған терезеде Skype белгішесін сүйреп апарыңыз
Mac компьютерімде gedit қолданбасын қалай пайдаланамын?
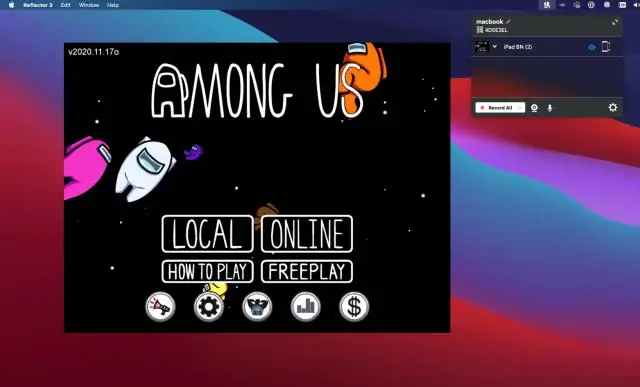
Gedit бағдарламасын Brew for Mac арқылы орнатыңыз. Алдымен пәрмен+бос орын түймесін басу арқылы Терминалды іске қосыңыз, содан кейін терминалды теріп, Enter түймесін басыңыз. Енді gedit орнату: brew орнату gedit
