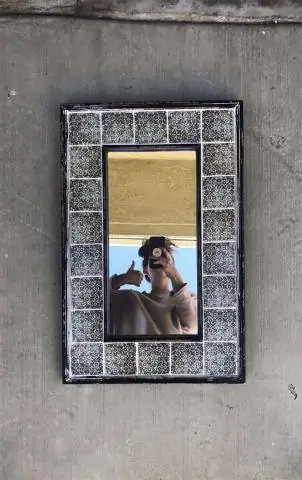
Мазмұны:
2025 Автор: Lynn Donovan | [email protected]. Соңғы өзгертілген: 2025-01-22 17:30
Басқа компьютерге өтіп, «Бастау» экранында «cmd» сөзін теріңіз, содан кейін пәрмен жолы терезесін ашу үшін «Пәрмен жолы» түймесін басыңыз. теріңіз жабу -м \[ IP Мекенжай] -r -f” (тырнақшасыз) пәрмен жолында, мұнда “[ IP Мекенжай]" болып табылады IP қайта іске қосқыңыз келетін компьютердің.
Осыған байланысты IP мекенжайын қалай өшіруге болады?
2-әдіс Қашықтан өшіру тілқатысу терезесін пайдалану
- Бастау түймесін басыңыз..
- cmd теріңіз.
- Пәрмен жолын тінтуірдің оң жақ түймешігімен басыңыз.
- Әкімші ретінде іске қосу түймесін басыңыз.
- Shutdown -i деп теріп, ↵ Enter пернесін басыңыз.
- Қосу түймесін басыңыз.
- Мақсатты компьютер(лер)дің IP мекенжайын теріп, OK түймесін басыңыз.
- Компьютерді өшіруді немесе қайта іске қосуды таңдаңыз.
Сондай-ақ, қашықтан өшіруді қалай қосуға болатынын біліңіз? Қашықтағы тізілімге кіру мүмкіндігін қосыңыз.
- Бастауды ашыңыз..
- Қызметтер деп теріп, Бастау терезесінің жоғарғы жағындағы Қызметтер түймесін басыңыз.
- Төмен жылжып, Қашықтағы тізілімді екі рет басыңыз.
- «Іске қосу түрі» ашылмалы терезесін, содан кейін Қолмен түймесін басыңыз.
- Қолдану түймесін басыңыз.
- Бастау түймесін басыңыз, содан кейін OK түймесін басыңыз.
желідегі барлық компьютерлерді қалай өшіруге болады?
теру жабу /i» (тырнақшасыз) және қашықтан басқару құралын ашу үшін «Enter» пернесін басыңыз жабу диалогтық терезе. атауларын теріңіз компьютерлер Сіз тілейсіз жабу ішінде» Компьютерлер өрістің жоғарғы жағындағы " өрісі, әрқайсысынан кейін "Қосу" түймесін басыңыз. Қайта іске қосуды немесе қайта қосуды таңдаңыз. жабу.
Пәрмен жолы арқылы компьютерді қалай өшіруге болады?
Нұсқау: Windows 10 компьютерін/ноутбугін пәрмен жолы арқылы қалай өшіруге болады
- Бастау->Іске қосу->CMD;
- Ашық пәрмен жолы терезесінде «өшіру» деп теріңіз;
- Пәрменмен орындауға болатын әртүрлі таңдаулар тізімі төменде тізімде болады;
- Компьютерді өшіру үшін «өшіру/s» теріңіз;
- Windows компьютерін қайта іске қосу үшін «shutdown /r» теріңіз;
Ұсынылған:
Шығуды қалай өшіруге болады?
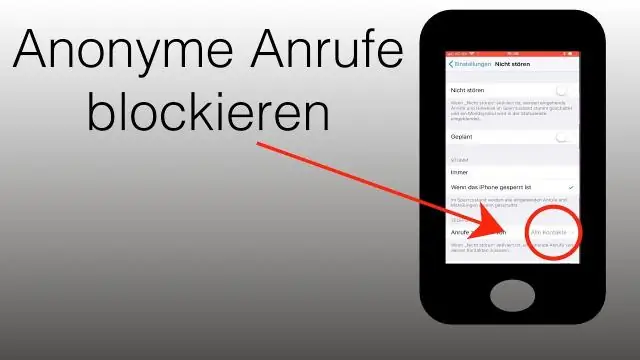
Open Regedit жүйесінде Egress Client автоматты түрде кіруді қалай өшіруге болады. HKEY_LOCAL_MACHINESsoftwareEgressSwitch және HKEY_LOCAL_MACHINESsoftwareWow6432NodeEgressSwitch қолданбаларына өтіңіз. Regedit бағдарламасының оң жағындағы бос орынды тінтуірдің оң жақ түймешігімен нұқыңыз, астындағы (Әдепкі) және автоматты түрде кіруді өшіру үшін 0 (нөл) мәні бар DisableAutoSignIn деп аталатын DWORD жасаңыз
Windows 10 жүйесінде қойындының дыбысын қалай өшіруге болады?
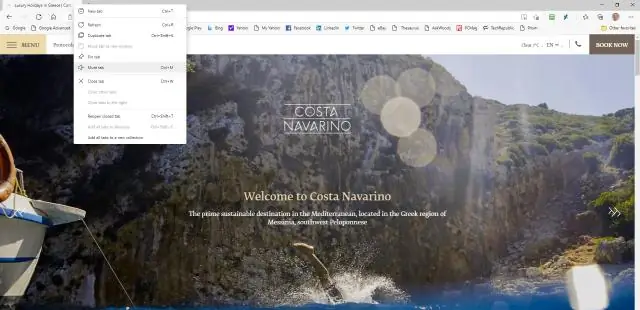
Windows 10 Build 17035 және одан кейінгі нұсқалары Microsoft Edge қолданбасындағы қойындылар жолағынан таңдамалы түрде қойындылардың дыбысын өшіруге мүмкіндік береді. Қойындыдағы Дыбыс белгішесін басып, қойындыны тінтуірдің оң жақ түймешігімен басып, Mutetab қойындысын таңдауға болады
Pixel buds хабарландыруларын қалай өшіруге болады?
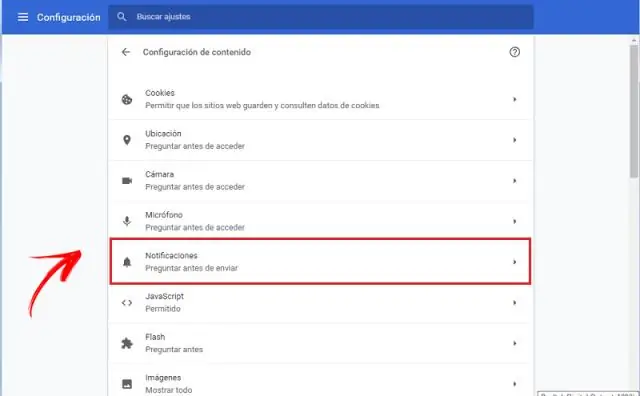
PixelBuds құрылғыңызда хабарландыруларды өшіру үшін Google Assistant қолданбасын ашып, HeadphonesSettings түймесін түртіңіз, содан кейін SpokenNotifications өшіріңіз
Illustrator бағдарламасында 3D режимін қалай өшіруге болады?
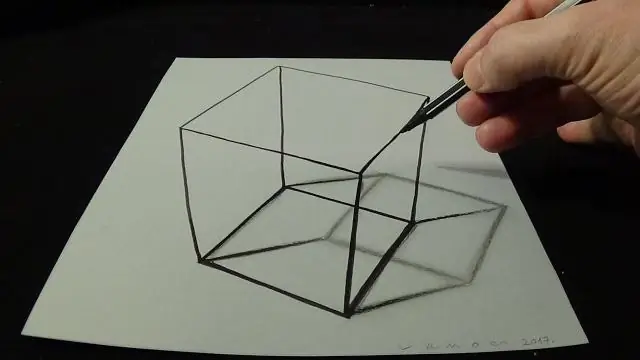
Перспективалық торды Көрініс мәзірінен пернетақта пернелерінің тіркесімін басу немесе Құралдар тақтасындағы белгішені басу арқылы қосу және өшіру. Adobe Illustrator CS5 бағдарламасын ашып, Көрініс мәзірін көрсету үшін жоғарғы шарлау мәзіріндегі «Көру» опциясын басыңыз. Перспективалық тор мүмкіндігін өшіру үшін «Ctrl-Shift-I» түймесін басыңыз
Bitdefender VPN-ді қалай өшіруге болады?
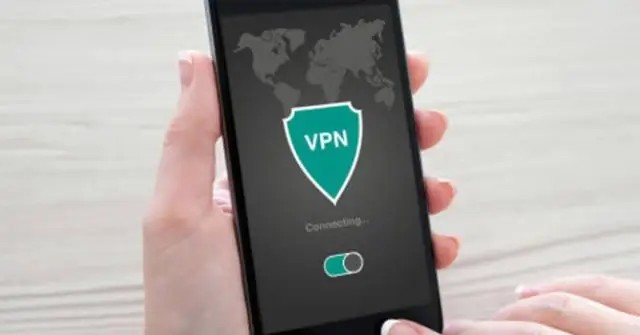
Антивирус модулінің төменгі оң жақ бұрышындағы Параметрлер белгішесін басыңыз. 4. Shield қойындысында Bitdefender Shield жанындағы қосқышты басу арқылы өшіріңіз. ЕСКЕРТПЕ: Сізден қорғанысты қанша уақыт өшіргіңіз келетіні сұралады
