
2025 Автор: Lynn Donovan | [email protected]. Соңғы өзгертілген: 2025-01-22 17:30
Microsoft Expression Studio 4
Орнатқаннан кейін сіз «Енгізу» белгішесін басып, таңдаңыз WMV файлы Сіз тілейсіз компресс . таңдау» WMV шығыс ретінде файл және «Сапа» параметрлеріне өтіңіз. Төменге жету үшін қысу , бит жылдамдығын, экран өлшемін және негізгі параметрлерді төмендетуге болады файл сапасы.
Сонымен қатар WMV файлын қалай жасауға болады?
WMV файлдарын қалай жасауға болады
- Windows Movie Maker бағдарламасын ашыңыз. WMV файлын жасау үшін пайдаланғыңыз келетін медианы импорттаңыз.
- Movie Maker уақыт шкаласында түсірілімді реттеңіз.
- Фильмді жариялау.
- «Файл аты» жанындағы ұяшыққа WMV файлыңыздың атын енгізіңіз.
- Файл түрі ретінде WMV таңдаңыз.
Екіншіден, бейнені сапасын жоғалтпай қалай қысуға болады?
- VIP Video Converter жүктеп алыңыз және орнатыңыз.
- Жоғарғы жағындағы форматтар мәзірінен MP4 таңдаңыз және «MP4 қысылған» профилін таңдаңыз.
- «Файлдарды қосу» түймесін басып, өлшемін сығу / кішірейту үшін бейне файлды таңдаңыз.
- Түрлендіруді бастау түймесін басыңыз және қысу басталады.
Бұдан басқа, бейне файлды қалай қысуға болады?
Бейнені қалай түрлендіруге немесе қысуға болады
- «Бейнені түрлендіру» түймесін басып, файлды таңдаңыз. Компьютерден бейне файлды таңдаңыз НЕМЕСЕ файлды бейнені түрлендіру аймағына сүйреп апарыңыз.
- Шығару параметрлерін таңдаңыз.
- 3. Өзгертулер жасаңыз (қаласаңыз)
- Бастау түймесін басыңыз.
- Бейнеңізді сақтаңыз немесе жүктеңіз.
Windows Media Player бағдарламасында бейненің өлшемін қалай азайтуға болады?
«Қазір Ойнап жатыр " мәзірінен "Көрініс", "" тармағын көрсетіңіз Бейне өлшемі « және a түймесін басыңыз өлшемі пайыздық (50%, 100% немесе 200%) немесе «Fit бейне дейін Ойыншы Өлшемін өзгерту параметрінде." "Сәйкестендіру бейне дейін Ойыншы Өлшемді өзгертуде» автоматты түрде жасайды бейне сәйкес келеді Медиа ойнатқыш терезесі.
Ұсынылған:
PNG кескінін қалай қысуға болады?

Түстерді шектеу арқылы PNG файлының өлшемін азайту PNG файлының өлшемін қысқартудың ең негізгі әдістерінің бірі кескіндегі түстердің санын шектеу болып табылады. PNG файлдарын сұр реңкті, шынайы түсті, индекстелген түсті, альфамен сұр шкала ретінде сақтауға болады және Альфамен Truecolor
Растрлық файлды қалай қысуға болады?
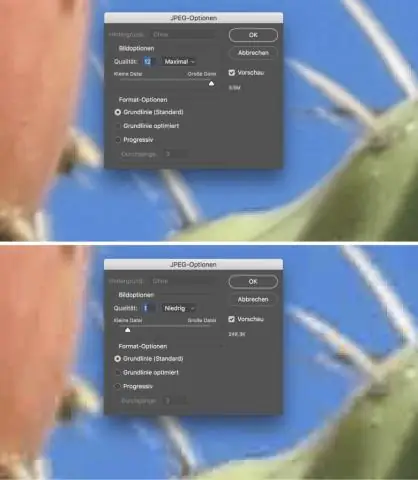
Таңдалған нүктелік кескіндерді қысу үшін: Қысылатын нүктелік кескіндерді таңдаңыз. Құралдар > Суреттерді қысу тармағын таңдаңыз. Таңдалған нүктелік кескін нысандарына JPEG қысуды қолдану опциясын таңдаңыз. Таңдалған кескіндерді қысу үшін OK түймесін басыңыз
ISO файлдарын қысуға болады ма?
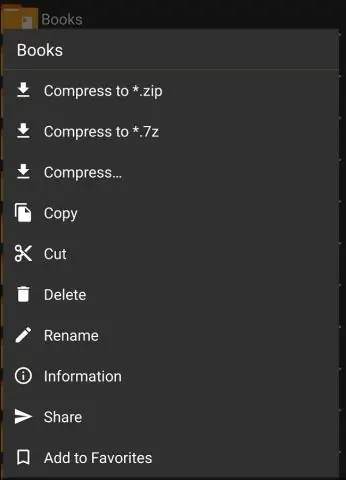
ISO файлын тінтуірдің оң жақ түймешігімен нұқыңыз, «Жіберу» түймесін басып, «Сығылған (сырылған) қалтаны таңдаңыз. Процесс бірнеше минутқа созылуы мүмкін, себебі ISO файлдары жиі бірнеше жүз мегабайттан асады. Қысылғаннан кейін қысылған ISO файлының атын енгізіңіз
Бірнеше PDF файлдарын бір файлға қалай қысуға болады?
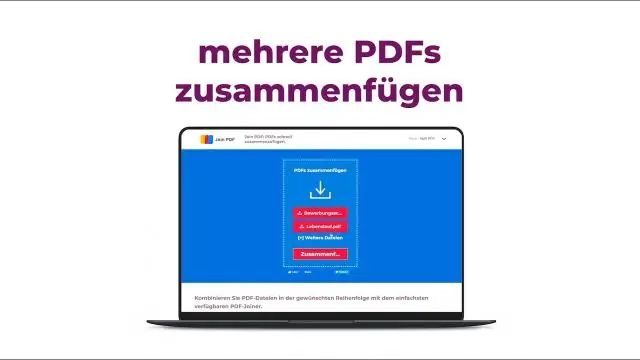
Файлдарды біріктіру үшін Acrobat DC бағдарламасын ашыңыз: Құралдар мәзірін ашып, «Файлдарды біріктіру» опциясын таңдаңыз. Addfiles: «Файлдарды қосу» түймесін басып, PDF файлыңызға қосқыңыз келетін файлдарды таңдаңыз. Мазмұнды реттеу және жою: файлдардың ретін өзгерту үшін басыңыз, сүйреп апарыңыз немесе қаламаған кез келген мазмұнды жою үшін «Жою» түймесін басыңыз
Мәтіндік файлды қысуға болады ма?

Мәтіндік файлдарды сығу оларды кішірейтеді және жіберуді жылдамырақ етеді, ал мобильді құрылғыдағы файлдарды ашуға шығын аз болады. Сондықтан, сымсыз желілер арқылы жіберілген мәтіндік файлдарды қысу ұсынылады
