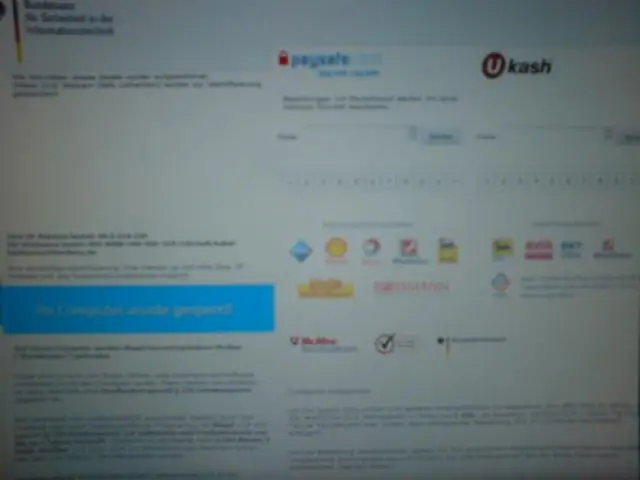
Мазмұны:
- Автор Lynn Donovan [email protected].
- Public 2023-12-15 23:49.
- Соңғы өзгертілген 2025-01-22 17:30.
1-бөлім TeamViewer орнату (Windows)
- Веб-шолғышты ашыңыз.
- кіріңіз TeamViewer веб-сайт.
- түймесін басыңыз TeamViewer жүктеп алыңыз түймесі.
- Жүктелген орнатушыны басыңыз.
- Негізгі орнату опциясын басыңыз.
- Жеке/Коммерциялық емес пайдалану түймесін басыңыз.
- Аяқтау түймесін басыңыз.
- «Келесі» түймесін басыңыз TeamViewer орнатудан кейін пайда болатын терезе.
Сонымен қатар, мен компьютерімде TeamViewer қолданбасын қалай пайдаланамын?
Бастау үшін жүктеп алыңыз TeamViewer жұмыс үстеліңізде ДК www. команда қараушысы .com. Енді экранның төменгі жағындағы «Іске қосу» түймесін басыңыз және сұралған кезде лицензиялық келісімді қабылдаңыз. Мұнда да екі құсбелгіні қою керек. Соңында, сұралғанда «Жеке/коммерциялық емес» тармағын таңдаңыз. пайдалану ' және 'Келесі' түймесін басыңыз.
Сондай-ақ біліңіз, басқа біреудің компьютерін қалай басқаруға болады? Қосылғыңыз келетін компьютерде қашықтағы қосылымдарға рұқсат беру
- Бастау түймесін басу арқылы Жүйені ашыңыз., Компьютер түймесін тінтуірдің оң жақ түймешігімен басып, содан кейін Сипаттар түймешігін басыңыз.
- Қашықтағы параметрлерді басыңыз.
- Пайдаланушыларды таңдау түймешігін басыңыз.
- Қашықтағы жұмыс үстелі пайдаланушылары тілқатысу терезесінде Қосу түймешігін басыңыз.
- Пайдаланушыларды немесе Топтарды таңдау тілқатысу терезесінде келесі әрекеттерді орындаңыз:
Сондай-ақ, менің компьютерімде TeamViewer керек пе?
Хостта компьютер немесе компьютерлер ол сен келеді қол жеткізу үшін, сіз алады толық нұсқасын орнатыңыз TeamViewer . Сіз немесе пайдаланушы оңайырақ алады іске қосыңыз TeamViewer Орнатуды қажет етпейтін жылдам қолдау (.exe файлы) модулі.
TeamViewer бағдарламасының қазіргі нұсқасы қандай?
The соңғы нұсқасы қазіргі уақытта TeamViewer 14.
Ұсынылған:
JavaFX Scene Builder бағдарламасын қалай жүктеп алуға болады?
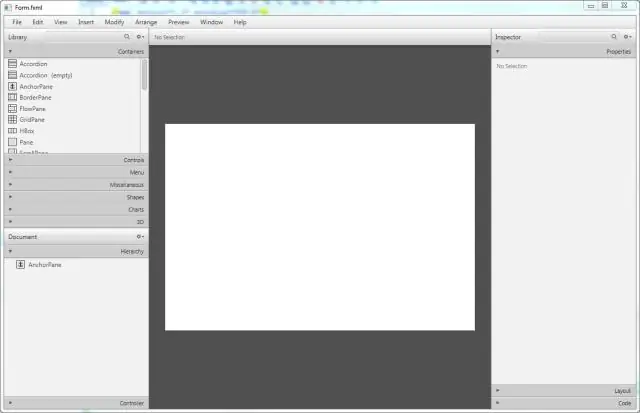
ВИДЕО Сондай-ақ, JavaFX Scene Builder бағдарламасын қалай пайдалану керектігін біліңіз? NetBeans IDE New Wizard пайдаланыңыз. JavaFX Scene Builder жаңа пәрменін пайдаланыңыз. Түбірлік контейнер, CSS және стиль сыныбын орнатыңыз. Көрініс пен Көрініс құрастырушы терезесінің өлшемін өзгерту.
Microsoft Dynamics бағдарламасын қалай жүктеп алуға болады?

Жүктеп алу - бұл өздігінен шығарылатын орындалатын файл. Жүктеп алуды бастау үшін Жүктеп алу түймесін басыңыз. Файлды жүктеу тілқатысу терезесі пайда болғанда, файлды компьютерге сақтау үшін Сақтау түймесін басыңыз. Өнімді орнатуға дайын болғанда, орындалатын файлды екі рет басып, экрандағы нұсқауларды орындаңыз
Firestick жүйесіне ES File Explorer бағдарламасын қалай жүктеп алуға болады?
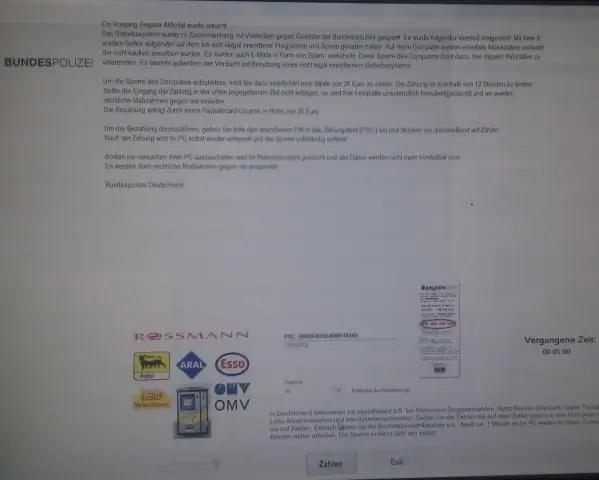
ES File Explorer бағдарламасын пайдалану жолы ES File Explorer негізгі мәзірінен төмен жылжып, Құралдар түймесін басыңыз. Жүктеу менеджерін басыңыз. + Жаңа белгішесін басыңыз. Жол: өрісін басыңыз. Орнатқыңыз келетін арнайы қолданбаның жүктеп алу URL мекенжайын теріп, «Келесі» түймесін басыңыз. Файлды жүктеп алу үшін атауды енгізіп, «Келесі» түймесін басыңыз
Microsoft Home Use бағдарламасын қалай жүктеп алуға болады?
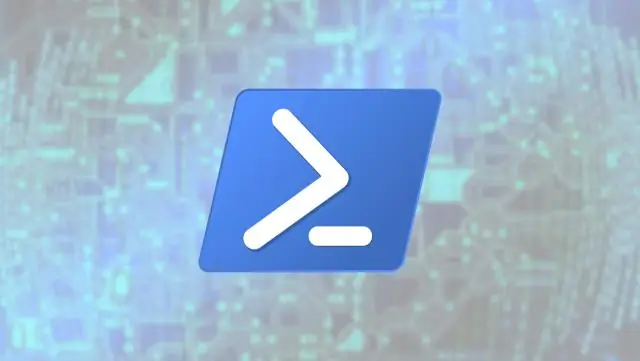
Www.microsoft.com/home-use-program/order-history сайтына өтіп, жұмыс электрондық пошта мекенжайыңызды енгізіңіз. Өнім кілті бар жұмыс мекенжайыңызға жіберілген электрондық хат алсаңыз, Microsoft HUP арқылы Office орнату анықтамасын алу бөліміндегі нұсқауларды орындаңыз
JUnit бағдарламасын Elipse бағдарламасында қалай жүктеп алуға болады?
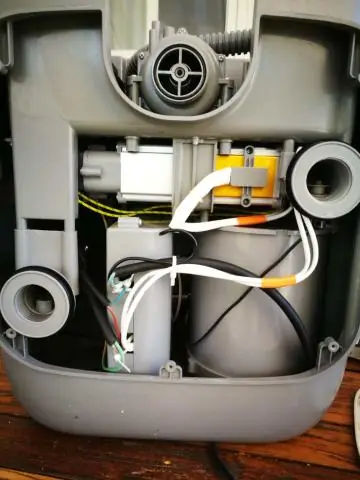
JUnit - Eclipse қосылған қосқыш 1-қадам: JUnit мұрағатын жүктеп алыңыз. Жүйеңіздегі операциялық жүйеге негізделген JUnit банкасын жүктеп алыңыз. 2-қадам: Eclipse ортасын орнату. Eclipse тармағын ашыңыз → жобаны тінтуірдің оң жақ түймешігімен нұқыңыз және сипатты басыңыз > Жолды құру > Құру жолын конфигурациялау және junit-4.10 қосыңыз. 3-қадам: Eclipse жүйесінде JUnit орнатуын тексеріңіз
