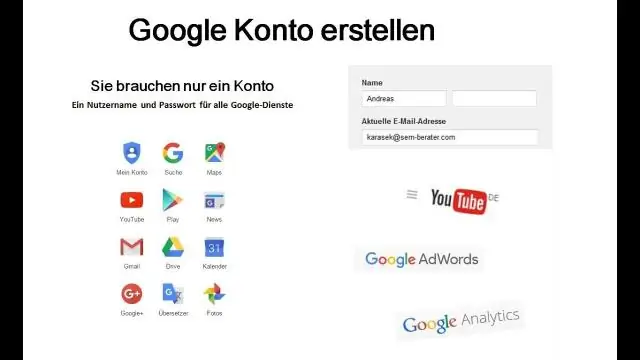
Мазмұны:
2025 Автор: Lynn Donovan | [email protected]. Соңғы өзгертілген: 2025-01-22 17:30
Ең жақсы ставка: Drive-та беріліс белгішесі () > Параметрлерге өтіп, құсбелгіні қойыңыз Жасау а Google Photos қалтасы . Егер сіз толығымен жойсаңыз қалта , ол ерік синхрондалған барлық жеке кескіндерді жоймаңыз Фотосуреттер.
Сондай-ақ, Google Photos-ті қалай ұйымдастыруға болады?
Google Photos "Альбомдар" бөліміне өтіңіз:https://photos.google.com/albums және ұйымдастырғыңыз келетін альбомды ашыңыз
- 1-әдіс: сүйреп апарыңыз.
- 2-әдіс: «Фотосуреттерді сұрыптау» белгішесін басыңыз (жоғары және төмен көрсеткілер).
- 3-әдіс: Күндерді өзгерту. Альбомдардағы фотосуреттерді күні бойынша сұрыптауға болады. Күндерді өзгерту фотосуреттердің ретін де өзгертеді.
Екіншіден, суреттерім үшін қалтаны қалай жасауға болады? iOS 12: Фотосуреттерде альбом қалталарын қалай жасауға болады
- Фотосуреттерді ашыңыз.
- Төменгі жағындағы Альбомдар белгішесін түртіңіз.
- Барлығын көру түймесін түртіңіз.
- Жоғарғы оң жақ бұрыштағы Өңдеу түймесін түртіңіз, содан кейін жоғарғы сол жақ бұрыштағы плюс (+) түймесін түртіңіз. Жаңа альбом немесе жаңа қалта жасау опциясын көресіз.
- Қалтаның атын енгізіп, Сақтау түймесін түртіңіз.
Содан кейін Google Photos қолданбасында альбомдарды қалай жасауға болады деген сұрақ туындайды.
Жаңа альбом жасаңыз
- Google Photos қолданбасын ашыңыз.
- Экранның жоғарғы оң жақ бұрышындағы үш тік нүктеге ұқсайтын толып кету белгішесін түртіңіз.
- Альбом түймесін түртіңіз.
- Жаңа альбомыңызда қалаған фотосуреттерді түрту арқылы таңдаңыз.
- Экранның жоғарғы оң жақ бұрышындағы Жасау түймесін түртіңіз.
- Альбомыңызға ат беріңіз.
Google фотосуреттерімді альбомдарға қалай ұйымдастыруға болады?
Мұны Google Photos қолданбасы немесе веб-шолғыш арқылы жасауға болады
- Жаңа альбом жасаңыз.
- Фотосуретті таңдау үшін шеңберді басыңыз немесе түртіңіз.
- «Жасау» (мобильді) немесе «Келесі» (Веб) түймесін басыңыз.
- Альбомға атау енгізіңіз.
- Сипаттама жазу үшін мәтін құралын (T) басыңыз немесе түртіңіз.
- Сақтау үшін құсбелгіні басыңыз немесе түртіңіз.
Ұсынылған:
Мен Android үшін өз қолданбамды жасай аламын ба?
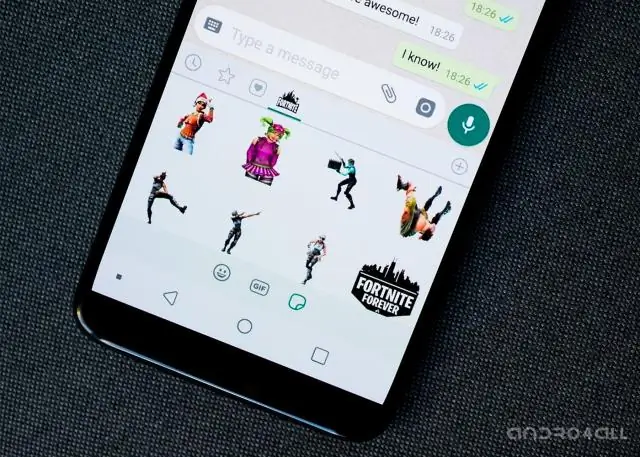
Сіз кодтау немесе мобильді қолданбаларды әзірлеу тәжірибесінсіз Android қолданбаңызды өзіңіз жасай аласыз. Сондай-ақ тікелей Android құрылғыңыздан қолданба жасау үшін Appy Pie Android қолданбасын қолданып көріңіз. Android қолданбасын осы жерден жүктеп алып, өз қолданбаңызды қазір жасай бастаңыз
Мен өзімнің пошта жәшігімді жасай аламын ба?

Жол бойындағы пошта жәшіктері Егер сіз өз пошта жәшігіңізді жасасаңыз немесе арнайы жасалғанын сатып алсаңыз, ол PMG стандарттарына сай болуы керек. Мақұлдау үшін жергілікті пошта меңгерушісіне пошта жәшігінің жоспарларын немесе тапсырыс бойынша жасалған жәшікті көрсетіңіз. Жеке пошта жәшігіңізді құруға арналған сызбалар мен өлшемдерді алу үшін USPostal Service Engineering қызметіне жазыңыз
Google Photos қолданбасында попты қалай қолмен бояуға болады?
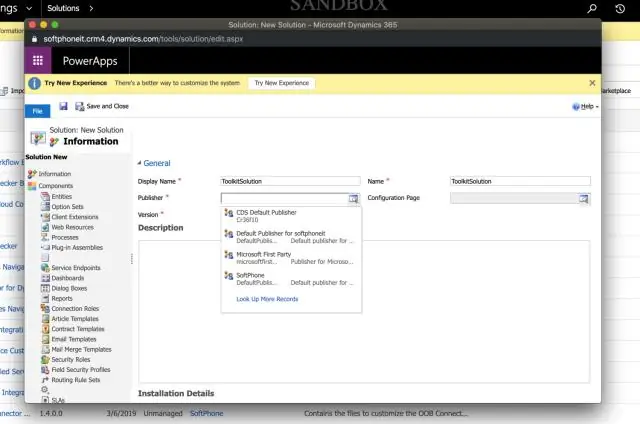
Мәміле мынада: портреттік фотосуреттерді өңдеген кезде түсті поп мүмкіндігі бар. Содан кейін түсті қолмен жасауға болады. Өңдеу түймесін түртіңіз. Сүзгіні қосу немесе реттеу үшін Фото сүзгілері түймесін түртіңіз. Жарықтандыруды, түсті немесе қосымша әсерлерді қолмен өзгерту үшін Өңдеу түймесін түртіңіз. Қию немесе айналдыру үшін Қию және айналдыру түймесін түртіңіз
Google Photos қолданбасында беттерді қалай белгілейсіз?
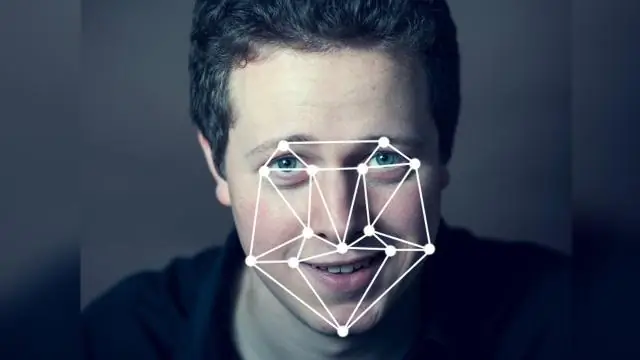
Google Photos қолданбасында бетке белгіні тағайындау үшін іздеу жолағын басыңыз немесе түртіңіз, содан кейін бетті таңдаңыз. Содан кейін Google Photos қолданбасында осы адамның суреттерін оңай табу үшін атын теріңіз. Сіз кез келген уақытта жапсырма атауларын өзгерте аласыз, фотосуреттерді белгілерден алып тастай аласыз және ұқсас беттерді бір белгінің астына топтай аласыз
Google Sheets қолданбасында транспозиция жасай аласыз ба?
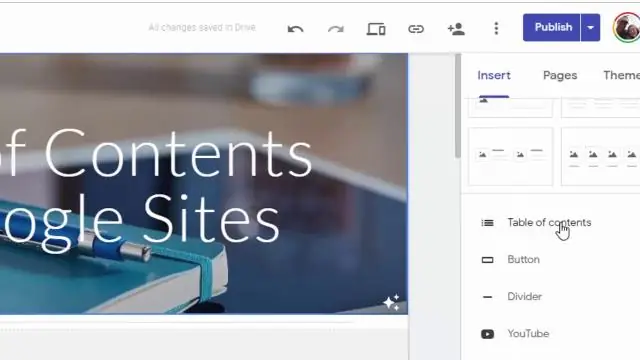
Google электрондық кестесіндегі A1 және E8 ұяшықтарын қамтитын кестеден деректерді ауыстыру үшін келесі әдісті пайдаланыңыз: деректердің басталуын қалайтын сәйкес ұяшықты таңдаңыз, мысалы, A10. келесі формуланы теріңіз: =TRANSPOSE(A1:E8)формулаңызды аяқтау үшін enter пернесін басыңыз
