
Мазмұны:
2025 Автор: Lynn Donovan | [email protected]. Соңғы өзгертілген: 2025-01-22 17:30
Кімге жасау контакт топ : басыңыз Gmail жоғарғы сол жақ бұрышында Gmail бетінен, одан кейін Контактілерді таңдаңыз. Қосқыңыз келетін контактілерді таңдаңыз топ , түймесін басыңыз Топтар түймесін басыңыз, содан кейін жасау жаңа. атын енгізіңіз топ . OK түймесін басыңыз.
Сондықтан Gmail қолданбасында топты қалай жасауға болады?
Байланыс тобын құру үшін:
- Gmail бетінің жоғарғы сол жақ бұрышындағы Gmail түймесін басып, одан кейін Контактілерді таңдаңыз.
- Топқа қосқыңыз келетін контактілерді таңдап, Топтар түймесін басыңыз., содан кейін Жаңасын жасау.
- Топтың атын енгізіңіз.
- OK түймесін басыңыз.
Екіншіден, iPhone-да Gmail-де топты қалай жасауға болады? iPhone немесе iPad құрылғыңыздағы топқа электрондық хат жіберу үшін мына қадамдарды орындаңыз:
- Контактілер қолданбасын ашыңыз.
- Жаңа контакт орнату үшін қолданбаның жоғарғы оң жағындағы + түймесін түртіңіз.
- Тегі немесе Компания мәтін өрісінде электрондық пошта тобы үшін пайдаланғыңыз келетін атты енгізіңіз.
- Жазбалар бөліміне төмен жылжыңыз.
Сол сияқты, Gmail-дегі Топтар түймесі қайда орналасқан деп сұралады.
басыңыз Gmail жоғарғы сол жақ бұрышында Gmail бетін, одан кейін Контактілерді таңдаңыз. Контактілер тізімінен контактілерді таңдаңыз. түймесін басыңыз Топтар түймесі . атын таңдаңыз топтар осы контактілерді қосқыңыз келеді немесе жаңасын жасау үшін Жаңадан жасау пәрменін таңдаңыз топ.
Gmail iPhone қолданбасында топты қалай жасауға болады?
google.com/contacts сайтына өтіп, жоғарғы оң жақтағы белгішеден (үш көлденең сызық) «Жұмыс үстелі сайтын сұрау» тармағын таңдаңыз. Өзіңізді таңдаңыз топ сол жақтан және барлық мүшелерді таңдау үшін тізімнің үстіндегі бос шаршыны басыңыз. Содан кейін ол жаңа хабарламаны ашады Gmail барлық алушыларға.
Ұсынылған:
OneDrive қызметінде менімен ортақ файлдарды қалай жүктеп алуға болады?

OneDrive немесеSharePoint қызметінен файлдар мен қалталарды жүктеп алу OneDrive, SharePoint Server 2019 немесе SharePointOnline веб-сайтында жүктеп алғыңыз келетін файлдарды немесе қалталарды таңдаңыз. Жоғарғы шарлауда Жүктеп алу пәрменін таңдаңыз. Браузер сізді сұраса, Сақтау немесе Басқаша сақтау опциясын таңдап, жүктеп алуды сақтағыңыз келетін орынды шолыңыз
SharePoint қызметінде іздеуді қалай жасауға болады?

Әдіс: Іздеу бағанын жасау Тізімді қамтитын сайтқа өтіңіз. Жылдам іске қосу немесе Параметрлер мәзірінде тізімнің атын басыңыз. Тізім түймесін басып, Баған жасау түймешігін басыңыз. Баған атауы жолағында бағанның атын енгізіңіз. Осы бағандағы ақпарат түрі астында Іздеу түймесін басыңыз
Gmail қызметінде Google сценарийлерін қалай пайдаланамын?

1-қадам: Сценарий жасаңыз. script.google.com/create сайтына өтіп, жаңа сценарий жасаңыз. Сценарий өңдегішінің мазмұнын келесі кодпен ауыстырыңыз: 2-қадам: Gmail API интерфейсін қосыңыз. Сценарийде GmailAPI қосымша қызметін қосыңыз. 3-қадам: Үлгіні іске қосыңыз. Қолданбалар сценарий өңдегішінде Іске қосу > тізім белгілері түймешігін басыңыз
Dropbox-та топты қалай таратуға болады?
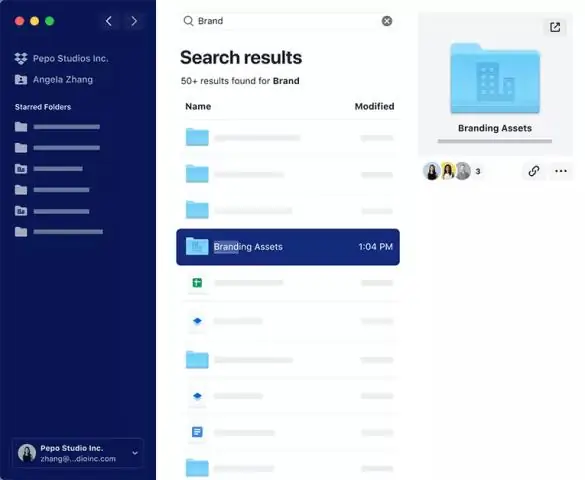
Топты жойған кезде, барлық мүшелер ортақ қалталардан және топтардан жойылады және олардың тіркелгілері жеке Dropbox тіркелгілеріне айналады. Топты жою үшін сіз топ әкімшісі болуыңыз керек. Ол үшін: Топ әкімшісі тіркелгісімен жүйеге кіріңіз. dropbox.com/team/settings сайтына өтіңіз. Топты жою түймесін басыңыз
Google Docs қызметінде мекенжай белгілерін қалай жасауға болады?

Дайын болғанда, GoogleSheet ішінде біріктіру мазмұнын жасаңыз. жаңа Google құжатын ашыңыз. Қосымшалар мәзірін басыңыз. Avery Label Merge таңдаңыз. Жаңа біріктіру таңдаңыз. Мекенжай белгілерін немесе атау белгілерін басыңыз. қалаған Avery белгісін немесе белгішесін таңдаңыз. біріктіру ақпараты бар электрондық кестені таңдаңыз
